Como especificar o comprimento mínimo e máximo do PIN no Windows 11/10
Em uma postagem anterior, abordamos como habilitar e configurar a Política de Grupo de Complexidade de PIN . Nesta postagem, mostraremos a maneira simples de especificar facilmente o comprimento mínimo e máximo do PIN(specify minimum and maximum PIN length) no Windows 11/10.
Antes de pularmos direto para isso, um pouco de fundo.
O PIN (Número de Identificação Pessoal)(PIN (Personal Identification Number)) é o mais novo recurso de segurança disponível no Windows 10 e Windows 8.1 destinado a proteger os dados relacionados a uma conta de usuário. Se você habilitar a proteção PIN do Windows Hello, poderá inserir o PIN em vez da senha real.
A vantagem é que o Hello PIN está vinculado ao dispositivo específico em que foi configurado – mesmo que alguém consiga obter sua conta e senha da Microsoft(Microsoft account and password) , ainda precisará estar fisicamente de posse do seu dispositivo para obter acesso aos seus dados . Um PIN não é o equivalente a uma senha de conta da Microsoft que pode ser usada em qualquer dispositivo e rede – é realmente local e não será transmitido aos servidores da Microsoft para verificação.
Outra vantagem do Hello PIN é a acessibilidade. Ao contrário de uma senha, um PIN não exigirá que você pressione a tecla Enter para registrá-lo. Como é apenas um número curto de 4 dígitos, o Windows(Windows) fará o login assim que você inserir o PIN correto .
Além do suporte de hardware TPM , você também estará protegido contra ataques de força bruta – após muitas suposições incorretas, o dispositivo será bloqueado temporariamente.
Como especificar o comprimento mínimo(Minimum) e máximo do PIN(Maximum PIN)
Você pode especificar o comprimento mínimo(Minimum) e máximo do PIN(Maximum PIN) no Windows 10 usando o Editor de Diretiva de Grupo Local(Local Group Policy Editor) . Para usuários domésticos do (Home)Windows 11/10 Editor de Diretiva de Grupo Local(Local Group Policy Editor) não é nativo da edição. Você precisará adicionar o recurso(add the feature) e seguir as instruções descritas abaixo, como faria no Windows 11/10Pro .
Para especificar o comprimento mínimo(Minimum) e máximo do PIN(Maximum PIN) usando o Editor de Diretiva de Grupo Local(Local Group Policy Editor) no Windows 10 , faça o seguinte:
- Pressione a Windows key + R para chamar a caixa de diálogo Executar.
- Na caixa de diálogo Executar, digite
gpedit.msce pressione Enter para abrir o Editor de Diretiva de Grupo(open Group Policy Editor) . - Dentro do Editor de Diretiva de Grupo Local(Local Group Policy Editor) , use o painel esquerdo para navegar até o caminho abaixo:
Computer Configuration > Administrative Templates > System > PIN Complexity
Para especificar o comprimento mínimo do PIN , faça o seguinte:(Minimum PIN)
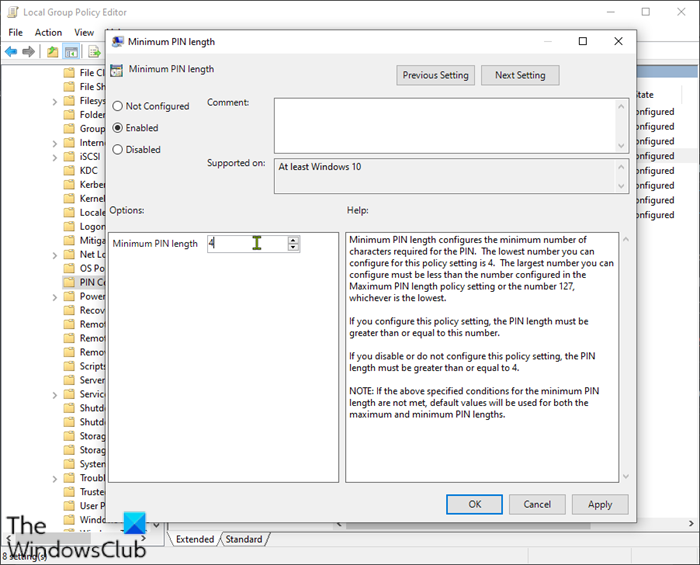
- No painel direito, clique duas vezes em Comprimento mínimo do PIN(Minimum PIN length ) para editar suas propriedades.
- Na janela Comprimento mínimo do PIN(Minimum PIN) , selecione o botão de opção Ativado(Enabled) .
- Em seguida, vá para a caixa abaixo e defina o comprimento mínimo do PIN para um valor entre (Minimum PIN)4 e 127
- usando o menu suspenso ou digitando o valor.
Se você definir para 7, poderá criar um pino mais longo (até 7 dígitos).
- Clique em Aplicar(Apply) > OK .
Para especificar o comprimento máximo do PIN(Maximum PIN) , faça o seguinte:
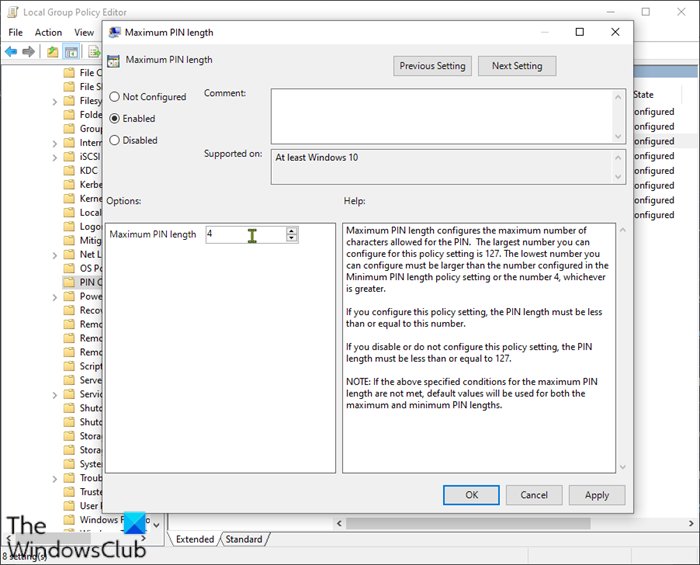
- Clique duas vezes em Comprimento (length)máximo do PIN(Maximum PIN) no mesmo painel direito.
- Na janela Comprimento máximo do PIN(Maximum PIN) , selecione o botão de opção Enabled(Enabled) .
- Em seguida, vá para a caixa abaixo e defina o comprimento máximo do PIN(Maximum PIN) para um valor entre 4 e 127 usando o menu suspenso ou digitando o valor.
- Clique em Aplicar(Apply) > OK .
Agora que o comprimento máximo e mínimo foram modificados, você pode personalizar ainda mais as regras de criação de PIN , se desejar. Se você der uma olhada no painel direito, você tem outras políticas que podem ser aplicadas. Você pode permitir o uso de caracteres especiais, exigir letras maiúsculas ou minúsculas ou até mesmo adicionar uma data de validade ao PIN .
That’s it!
Post relacionado(Related post) : Especificar o comprimento mínimo para o PIN de inicialização do BitLocker no Windows .
Related posts
Como adicionar Group Policy Editor para Windows 10 Home Edition
Como habilitar ou desativar Win32 Long Paths no Windows 10
Delete Perfis e arquivos antigos do usuário automaticamente em Windows 10
Como desativar Picture Password Sign-In option em Windows 10
Como rastrear User Activity em WorkGroup Mode no Windows 11/10
Como habilitar ou Disable or Application Isolation feature em Windows 10
mudança Windows Update Delivery Optimization Max Cache Age
Ativar ou Desativar Fast Logon Optimization em Windows 10
Muitas tentativas PIN entry BitLocker error em Windows 10
Group Policy Registry Location em Windows 10
Como alterar BitLocker PIN em Windows 10
Ativar, Autocorrect and Highlight Misspelled Words Disable - Windows 10
Impedir que os usuários mudassem o Date and Time em Windows 10
Como instalar o Group Policy editor (gpedit.msc)
Stop Windows 10 de pré-carregamento Microsoft Edge em Startup
Como verificar a Group Policy aplicada em um computador Windows 10
Como aumentar Maximum Volume além de 100% em Windows 11/10
Alterar Delivery Optimization Cache Drive para Windows Updates
Redirecionar sites de IE para Microsoft Edge usando Group Policy em Windows 10
Como remover PIN em Windows 10
