Como verificar a saída de energia de uma porta USB no Windows 11/10
A maioria de nós culpa o cabo ou o adaptador pelo carregamento lento ou pela transferência lenta de dados. Apenas a pessoa mais técnica entre nós, questiona a saída(Power Output) de potência das portas USB(USB Ports) . Se você é um deles e quer saber como verificar a saída(Power Output) de energia das portas USB(USB Ports) no Windows 11/10 , este post é para você.
Como verificar a porta USB para energia(Power) no Windows 11/10
Existem dois métodos pelos quais você pode verificar a saída(Power Output) de energia das portas USB(USB Ports) no Windows 11/10 :
- Por Gerenciador de Dispositivos
- Por aplicativo de terceiros
Vamos falar sobre eles em detalhes.
Usando o Gerenciador de Dispositivos
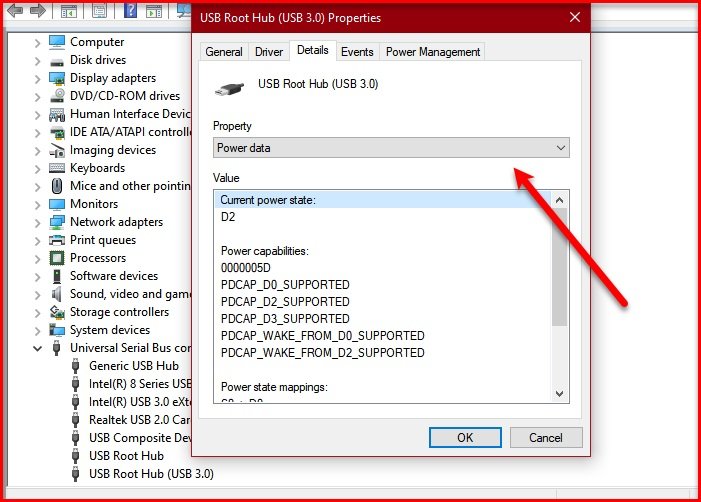
Com a ajuda do Gerenciador de dispositivos(Device Manager) , você pode verificar a saída de energia(Power Output) das portas USB(USB Ports) no Windows 10 .
- Para fazer isso, inicie o Gerenciador de Dispositivos (Device Manager ) por Win + X > Device Manager.
- Expanda o controlador Universal Serial Bus,(Universal Serial Bus controller, ) clique com o botão direito do mouse em “USB Root Hub” ou “Generic USB Hub” e clique em Propriedades.(Properties.)
- Vá para a guia Detalhes e, na seção (Details )Propriedade (Property ) , selecione Dados de energia. (Power data. )
- Agora, você pode ver a saída de energia(Power Output) da sua porta USB(USB Port) a partir daí.
- Você verá algo como “D0”. Quanto maior o número, menor a saída(Power Output) de energia do seu dispositivo USB(USB Device) .
Por exemplo, nesta captura de tela, o “ Estado de energia atual(Current power state) ” é D2, que está em algum lugar no meio.
CORREÇÃO(FIX) : Erro de pico de energia na porta USB .(Power surge on the USB port)
Usando aplicativo de terceiros

Se você quiser saber a classificação exata de saída de energia(Power Output) em Ampere , vá para USBDeview , um aplicativo de terceiros para gerenciar seus dispositivos USB .
Você precisa baixar e instalar o aplicativo.
Inicie o USBDeview e veja a (USBDeview )saída(Power Output) de energia da sua porta USB na seção Energia (Power ) .
Você pode querer usar o controle deslizante horizontal para acessar a opção Power .
Isso pode ser um pouco frustrante se você estiver verificando as saídas(Power Outputs) de energia de várias portas, portanto, você pode arrastar a opção Energia (Power ) ou clicar duas vezes em uma porta específica para saber sua saída de energia(Power Output) .
Felizmente, ajudamos você a verificar a saída(Power Output) de energia das portas USB(USB Ports) no Windows 11/10 .
Leia (Read next: )How to enable or disable CD/DVD ROM Drives, USB Drives or Ports.
Related posts
Ativar Network Connections enquanto em Modern Standby em Windows 10
Como verificar, menor ou Increase CPU usage em Windows 10
Change Multimedia Settings usando PowerCFG tool em Windows 11/10
Como corrigir problemas Battery drain em Windows 11/10
Windows 10 não Sleep | Sleep Mode não está funcionando em Windows 10
Como desativar as notificações de USB em Windows 10
Audio Input and Output device Desinstalado no Reiniciar em Windows 10
PowerPlanSwitcher permite que você mude rapidamente Power planos em Windows 10
Como habilitar ou Disable Sound Output Device em Windows 10
Não é possível ejetar External Hard drive Drive or USB em Windows 11/10
Microsoft Intune não sincronização? Force Intune para sincronizar em Windows 11/10
Como ativar ou desativar USB unidades ou portas em Windows 10
Como usar Charmap and Eudcedit built-in ferramentas de Windows 10
Como excluir um Power Plan em WIndows 10
Como Format Write-protected USB Pen Drive em Windows 11/10
Power Plan continua mudando em Windows 10
GoPro Camera não é reconhecido quando conectado em USB Port
Port Encaminhamento não está funcionando em Minecraft em Windows 11/10
Como mudar Printer Port em Windows 10 o caminho mais fácil
Opções de energia ausentes de Start Menu em Windows 11/10
