Como corrigir o erro de tela azul Tcpip.sys no computador Windows
O erro de tela azul(Blue Screen) da morte do (Death)Tcpip.sys está entre os erros de (Tcpip.sys) tela azul(Blue Screen) mais comuns . O Tcpip.sys é um arquivo de driver associado ao Transmission Control Protocol over Internet Protocol e você pode obter esse erro de tela azul(Blue Screen) se esse arquivo for corrompido. As descrições de erro que acompanham este erro são:
- IRQL_NOT_LESS_EQUAL
- KMODE_EXCEPTION_NOT_HANDLED
- PAGE_FAULT_IN_NONPAGED_AREA
Corrigir erro de tela azul Tcpip.sys

Como a maioria dos erros de tela azul, o erro de tela azul Tcpip.sys(Tcpip.sys Blue Screen Error) é causado por drivers corrompidos (especificamente o driver da placa de rede(Network Card) ) e às vezes quando programas antivírus de terceiros interferem no funcionamento desse arquivo. Normalmente, o erro ocorre quando você instala um novo hardware ou software e ele envia as alterações para o sistema.
Tente as seguintes soluções para resolver os problemas:
- Execute o solucionador de problemas de tela azul
- Redefinir TCP/IP
- Atualizar drivers da placa de rede
- Desative o antivírus de terceiros.
1] Execute(Run) o solucionador de problemas de tela azul(Blue Screen Troubleshooter)
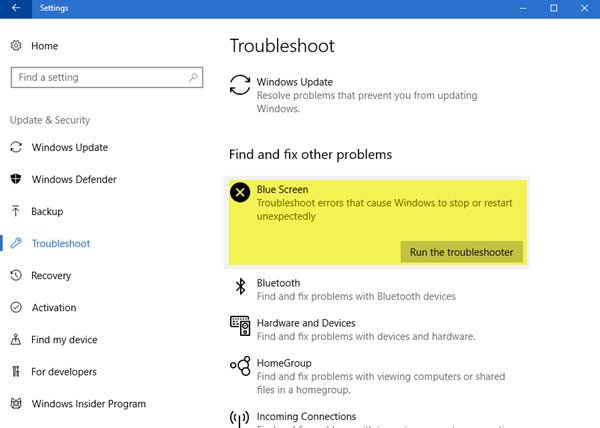
O Solucionador de problemas de tela azul integrado pode ajudar a identificar e corrigir causas gerais por trás de erros de tela azul.
Clique(Click) no botão Iniciar(Start) e selecione Settings >> Updates and Security >> Troubleshoot .
Escolha o Solucionador de problemas de tela azul(Blue Screen Troubleshooter) na lista e execute-o.
Reinicie o sistema assim que o processo de solução de problemas for executado.
2] Redefinir TCP/IP
O arquivo Tcpip.sys está associado aos TCP/IP . Poderíamos redefinir o TCP/IP caso eles tenham sido modificados.
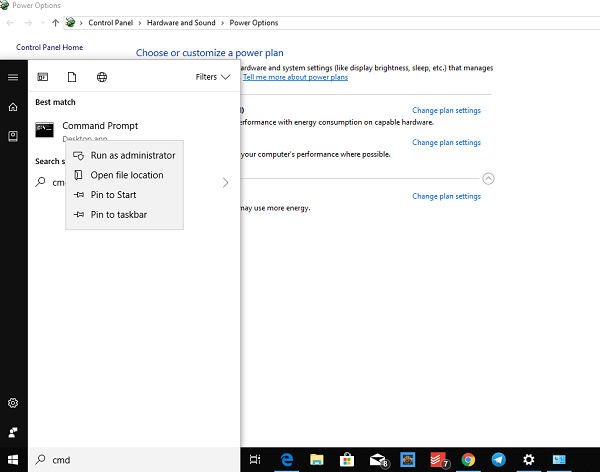
Digite o seguinte comando na janela do prompt de comando(Command Prompt) elevado e pressione Enter para executá-lo:
netsh int ip reset
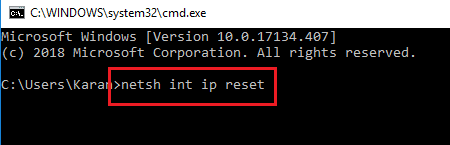
Reinicie o sistema assim que o comando for executado e veja se isso ajudou.
3] Atualize os drivers da placa de rede
Press Win + R para abrir a janela Executar(Run) e digite o comando devmgmt.msc . Pressione Enter(Hit Enter) para abrir o Gerenciador de Dispositivos(Device Manager) .
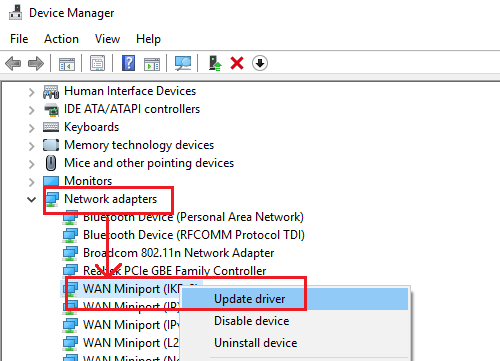
Reinicie o sistema assim que os drivers forem atualizados.
Se você atualizou recentemente esse driver e começou a enfrentar esse problema, talvez queira reverter o driver e ver se isso ajuda.
4] Desative o antivírus de terceiros
Você pode considerar desabilitar temporariamente o software antivírus de terceiros. Algumas marcas são conhecidas por causar esses problemas.
Hope something helps!
Related posts
Fix Ntfs.sys Falhou BSOD Error em Windows 10
Fix c000021A Fatal System Error em Windows 10
Fix Windows Update Error Code 0x8007025D-0x2000C
O que esta Windows Error Message mean?
Erro Fix EVENT TRACING FATAL ERROR Blue screen no Windows PC
Fix HYPERVISOR_ERROR Blue Screen em Windows 10
Fix APC_INDEX_MISMATCH Stop Error em Windows 10
Kernel Security Check Failure error em Windows 10
Fix hardlock.sys Blue Screen de Death error em Windows 11/10
Fix win32kfull.sys Blue Screen error em Windows 10
Onde está a Windows 10 BSOD log file location?
Fix Aksdf.sys Blue Screen de Death error em Windows 11/10
Fix CACHE_MANAGER Blue Screen em Windows 10
Fix TIMER_OR_DPC_INVALID Blue Screen em Windows 10
Fix SETUP_FAILURE Blue Screen Error 0x00000085 no Windows 10
KERNEL_MODE_HEAP_CORRUPTION Blue Screen no Windows 10
INVALID_KERNEL_HANDLE BSOD Error 0x00000093
Fix Klif.sys Blue Screen error em Windows 10
Fix Reference por Pointer BSOD em Windows 11/10
UNEXPECTED_KERNEL_MODE_TRAP error em Windows 11/10
