Solucionar problemas de falhas do Groove Music no Windows 11/10
O aplicativo de player de música padrão no Windows 10 , o Groove Music, possui um design minimalista e algumas boas opções de gerenciamento de biblioteca. Apesar de todas as melhorias, alguns usuários experimentam travamentos e desligamentos frequentes com o Groove Music no Windows 10 . O problema ocorre principalmente devido a um erro do aplicativo ou uma configuração incorreta.

O Groove Music trava(Groove Music Crashes) no Windows 11/10
Se o Groove Music player travar ou não estiver funcionando, não abrir ou não estiver sendo reproduzido no Windows 10, siga estas etapas de solução de problemas para corrigir o problema.
1] Verifique as configurações do aplicativo
Verifique(Check) se as configurações de hora, data, idioma e região estão definidas corretamente. Pressione Win+I para abrir a tela Configurações do Windows(Windows Settings) e selecione Hora e idioma(Time & language) . Em seguida, ajuste as configurações corretamente.
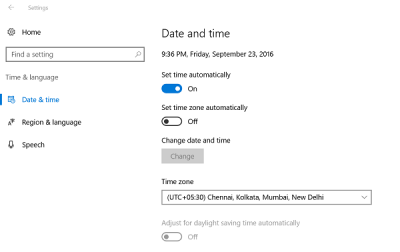
2] Limpe a pasta Temp
Pressione (Press)Win+R para abrir a caixa de diálogo 'Executar'. Na janela que se abre, digite Temp e pressione Enter. Se você vir uma mensagem Você não tem permissão , clique em (You don’t have permission)Continuar(Continue) e prossiga.
Em seguida, pressione Ctrl+A para selecionar todos os arquivos e pastas. Em seguida, clique com o botão direito do mouse neles e escolha a opção Excluir(Delete) . Se solicitado com a mensagem 'alguns arquivos ou pastas estão sendo usados por outros aplicativos, selecione Ignorar(Skip) .
3] Restaurar bibliotecas padrão
Abra o Explorador do Windows(Windows Explorer) . No painel esquerdo, escolha Bibliotecas(Libraries) . Se a opção Bibliotecas(Libraries) não estiver visível para você ou não estiver listada no Windows Explorer , clique em Exibir(View) na parte superior da tela.
Agora, no menu suspenso do painel de navegação , selecione a opção 'Mostrar bibliotecas'.(Navigation)
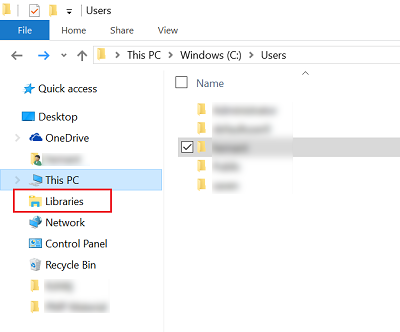
Em seguida, clique com o botão direito do mouse em cada biblioteca ( Documentos(Documents) , Imagens(Pictures) , Músicas(Music) e Vídeos(Videos) ) e toque ou clique em Excluir(Delete) .
Agora, no painel esquerdo, clique com o botão direito do mouse e selecione Restaurar bibliotecas padrão(Restore default libraries) . Isto irá recriar as Bibliotecas e todos os dados nas pastas da biblioteca deverão ser novamente acessíveis através do Explorador do Windows(Windows Explorer) .
4] Redefinir música do Groove
Use o recurso Redefinir aplicativo(Reset app) para redefinir todas as configurações do Groove Music para o padrão.
5] Reinstale o aplicativo Groove Music
Use nosso freeware 10AppsManager para reinstalar o aplicativo Groove Music com um único clique!
Deixe-nos saber se alguma coisa aqui ajudou você.(Let us know if anything here helped you.)
Related posts
Como mudar para Dark Mode theme fundo em Groove Music
Error 0x80004005 ao reproduzir música em Groove Music em Windows 10
VLC para Windows Store vs Groove Music: Qual é melhor?
Como definir Artist Art de Groove Music como Lock Screen and Wallpaper
Como usar o Equalizer em Groove Music em Windows 10
Como colaborar em YouTube and YouTube Music Playlists
Como jogar Music através de Speakers ao usar fones de ouvido no PC
Como reproduzir música com o aplicativo Groove Music para Windows
Fix YouTube Music app caindo em Windows 10
Como inserir Music Notes e Symbols em Word document
Melhor Music Player grátis com Lyrics Downloader para Windows 10
BlueJay é um software music playing, edição, gravação para Windows
Como transferir o seu Google Play Music para YouTube Music
Como alterar BPM or Tempo de um Song em Windows 11/10
Como adicionar Metadata para Music com Tag Complete para Windows 10
LabChirp é um Sound Effect Generator software livre para Windows PC
Como baixar Music online legalmente
Mixxx, um DJ software digital gratuito para o seu PC Windows 10
Best Free Online Music Streaming sites que você vai adorar
Como criar sua própria música Beats no Windows 11/10
