Opção Adiar Atualizações removida no Windows 10 v2004; Usar a política de grupo
Adiar atualização(Defer update) era uma excelente opção para o Windows 10(Windows 10) , que permitia que os dispositivos atrasassem a atualização por até 365 dias( up to 365 days) . Isso ajudou muitos consumidores a garantir que não fossem afetados pelo bug de atualização de recursos e também que seus softwares e drivers não quebrassem. No entanto, o recurso Adiar Atualização(Defer Update) foi removido do Windows 10 versão 2004 e posterior. A Microsoft(Microsoft) acha que pode não ser mais necessário, pois as atualizações não são mais forçadas e, em vez disso, os usuários podem optar por instalar apenas quando necessário.
DICA(TIP) : Você pode habilitar a configuração de política de grupo (Group Policy)Selecionar(Select) a versão de atualização de recurso(Feature Update) de destino ou usar a chave do Registro TargetReleaseVersionInfo para (TargetReleaseVersionInfo Registry)impedir que o Windows 10 instale a próxima atualização de recurso(stop Windows 10 from installing the next feature update) .
Falta a opção Adiar Atualizações?
Quando você visita Settings > Update e segurança > Windows Update > Opções avançadas, a opção de adiar a atualização por até 365 dias não existe mais.
Em vez disso, a única opção que você tem é pausar as atualizações por até 35 dias e esse aplicativo para todas as versões do Windows 10 , incluindo Home .
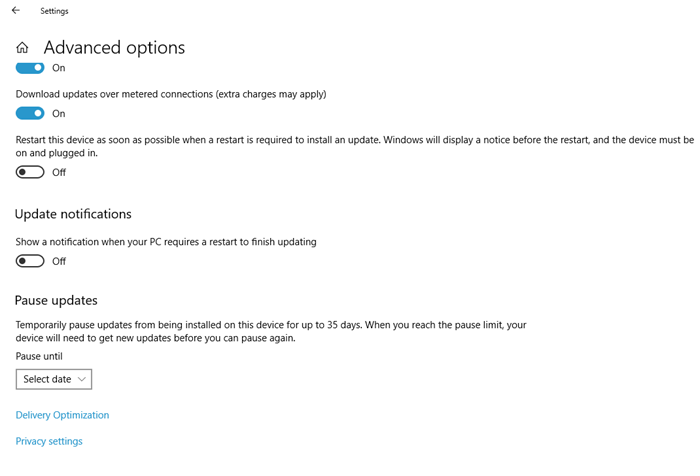
Então, qual foi a razão pela qual a Microsoft removeu esse recurso no Windows 10 2004? A equipe do Microsoft Windows(Microsoft Windows) percebeu que, devido a esse recurso, muitas máquinas com Windows 10 eram atualizadas apenas uma vez por ano. Embora tenha sido destinado a usuários corporativos(Business) , também foi lançado para consumidores do Windows 10 e, bem, a maioria de nós não deseja atualizar com medo de que uma atualização de recurso quebre algo. Bem, isso acontece com todas as atualizações do Windows 10.(happens with every Windows 10 update.)
Dito isso, a Microsoft menciona(mentions) ainda mais essa alteração como parte da alteração do Business Update(Business Update) .
Last year, we changed update installation policies for Windows 10 to only target devices running a feature update version that is nearing end of service. As a result, many devices are only updating once a year. To enable all devices to make the most of this policy change, and to prevent confusion, we have removed deferrals from the Windows Update settings Advanced Options page starting on Windows 10, version 2004.
DICA(TIP) : Esta postagem mostrará como adicionar o Editor de Diretiva de Grupo ao Windows 10 Home Edition(add Group Policy Editor to Windows 10 Home Edition) .
Adiar(Defer) a atualização do Windows 10 por 365 dias usando a Política de Grupo(Group Policy)
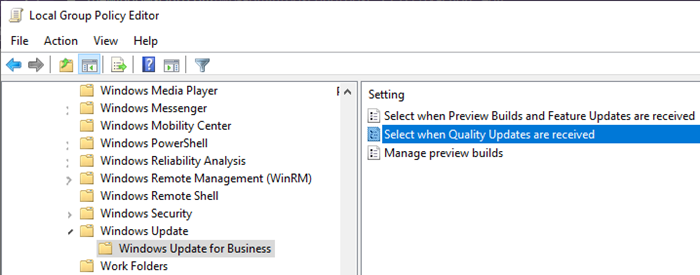
O que a Microsoft fez aqui foi remover a opção das configurações do Windows 10 Update . Um usuário administrador ainda pode adiar a atualização por 365 dias usando o Editor de Diretiva de Grupo . Aqui estão os passos:
Abra o Editor de Diretiva de Grupo Local digitando gpedit.msc no prompt Executar(Run) ( WIn +R ), seguido de pressionar a tecla Enter . A seguir, navegue até
Computer Configuration > Administrative Templates > Windows Components > Windows Update> Under Windows Update for Business
Clique duas vezes para abrir uma das políticas— Selecione(Select) quando as compilações(Preview Builds) de visualização e as atualizações de recursos(Feature Updates) forem recebidas ou selecione(Select) quando as atualizações de qualidade(Quality Updates) forem recebidas e altere a configuração. Aqui estão mais detalhes sobre ambas as políticas.
Selecione quando as compilações de visualização(Preview Builds) e atualizações de recursos(Feature Updates) são recebidas
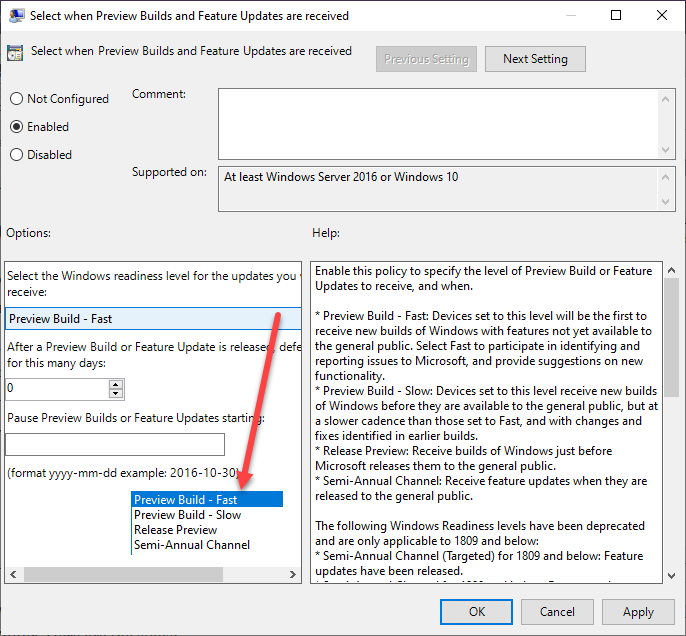
Você pode habilitar essa política para especificar o nível de compilação de visualização(Preview Build) ou atualizações de recursos(Feature) para receber e quando. É semelhante ao recurso Insiders, onde você pode escolher Preview Build ou apenas Release Preview . Se o seu computador for compatível com o Canal(Channel) Semestral , você poderá optar por isso.
Ao selecionar a compilação de visualização,(Preview build,) você pode adiar por até 14 e pausar temporariamente por 35 dias a partir da hora de início fornecida. Para retomar o recebimento de atualizações de recursos(Feature Updates) , que estão pausadas, limpe o campo de data de início.
Ao selecionar o canal semestral,(Semi-Annual Channel,) você pode adiar o recebimento de atualizações de recursos(Feature) por até 365 dias. Você também pode pausar por 35 dias a partir da hora de início fornecida.
Selecione quando as atualizações de qualidade(Quality Updates) são recebidas
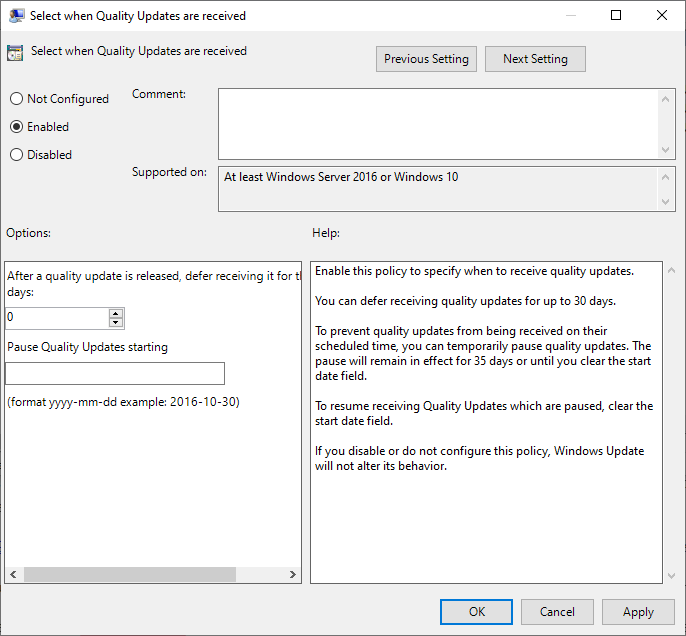
Você pode habilitar esta política para especificar quando receber atualizações de qualidade. O adiamento máximo que você pode definir para até 30 dias e usar por 35 dias ou até limpar o campo de data de início.
Dito isso, há duas situações em que o Windows(Windows) substituirá essas configurações. Quando a versão existente do Windows tiver que terminar a vida útil e se houver alguns bugs sérios e problemas de segurança que precisam ser corrigidos. Lembre(Remember) -se de que você sempre pode adiar a atualização, mas uma vez que ela tenha sido atualizada para o recurso disponível, uma vez que o período termine.
Portanto, se você não conseguiu encontrar o recurso após a atualização de 2004, não foi um bug, mas, em vez disso, o recurso foi removido. Então, infelizmente, não há mais referências por um ano, a menos que você opte por alterá-lo na Diretiva de Grupo(Group Policy) .
Leitura relacionada: (Related Read: )Ferramentas gratuitas do bloqueador de atualizações para interromper a atualização de recursos no Windows 10(Free Update Blocker tools to stop Feature Update in Windows 10)
Related posts
Como desativar as salvaguardas para Feature Updates no Windows 10
O que é pacote de habilitação em Windows 10
New características em Windows 10 version 20H2 October 2020 Update
Alterar Delivery Optimization Cache Drive para Windows Updates
Explicando Modern Setup Host em Windows 10. É seguro?
Use TaskbarGroups para agrupar atalhos Taskbar em Windows 10
Como corrigir Windows Update Error Code C80003F3 no Windows 10
Block Driver Updates via Windows Quality Update em Windows 10
5 Ways para Stop Automatic Updates em Windows 10
Potencial Windows Update Database error detectado em Windows 10
Use GBoost para impulsionar Gaming performance em Windows 10 PC
Use Win+Shift+S keyboard Atalho para capturar capturas de tela em Windows 10
Ativar ou ligar e Use Adaptive Brightness em Windows 10
Win Update Stop: Desativar Windows Updates em Windows 10
Defer Feature and Quality Updates em Windows 10
Use Command Prompt para gravar arquivos ISO em Windows 10
Como especificar o prazo antes de reinicializar automaticamente para Update installation
4 Ways para Disable Automatic Updates em Windows 10
Atualizações Deploy Features configuradas com Safeguard Group Policies
Update recurso não instalar em Windows 10 apontando para Intranet location
