Como criar um livreto ou livro com o Microsoft Word
Um folheto é um documento em papel ou um livreto que fornece informações sobre um evento. Projetá-los não requer um software gráfico sofisticado se você tiver um conhecimento básico do Microsoft Word . O software permite que você crie livretos básicos com aparência profissional e impressionante. Neste post, vemos como criar um livreto usando o Microsoft Word(Microsoft Word) .
O Microsoft Word(Microsoft Word) apresenta configurações de página pré-criadas para livretos que permitem criar um livreto para um evento ou imprimir um projeto de livro ambicioso.
Criar um livreto ou livro usando o Word
Inicie o 'Microsoft Word'. Em seguida, na guia LAYOUT DE PÁGINA(PAGE LAYOUT) , clique no ícone no canto inferior direito do grupo Configuração de página(Page Setup) para abrir a janela Configuração de página .(Page Setup)
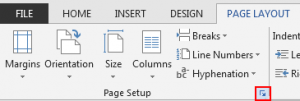
Em seguida, na guia Margens(Margins) , em Páginas, altere a configuração de ' Múltiplas(Multiple) páginas' para a dobra do livro . (Book)A orientação muda automaticamente para Paisagem(Landscape) .
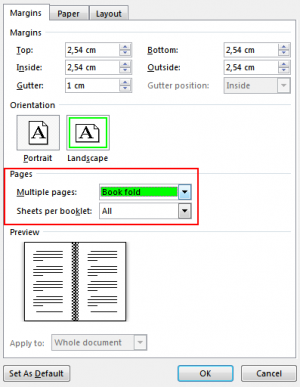
Se o tamanho do documento for maior, é viável dividi-lo em vários livretos. Para isso, em ' Folhas(Sheets) por livreto', selecione o número de páginas que deseja imprimir por livreto.
Para reservar espaço suficiente na dobra interna para encadernação, aumente a largura da calha(Gutter) .
Quando terminar, vá para a guia Papel e selecione o Tamanho do (Paper)papel(Paper) . Você também pode tornar a aparência decorativa adicionando bordas. Para isso, navegue até a guia Layout da janela (Layout)Configuração de página(Page Setup) e escolha 'Bordas' na lista de opções exibidas lá.
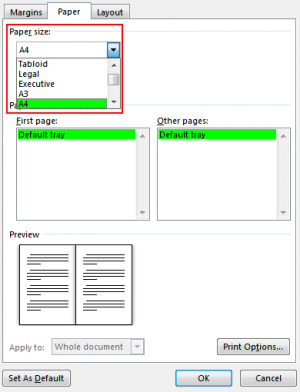
Agora, quando estiver pronto para imprimir o livreto, verifique as configurações de impressão e certifique-se de que a opção de imprimir nos dois lados do papel esteja habilitada e vire os papéis corretamente para que a impressão funcione conforme o esperado.
Se a sua impressora suportar impressão automática em ambos os lados, em Configurações(Settings) , altere Imprimir em um lado(Print One-Sided) para Imprimir nos dois lados(Sides) . Escolha a opção Virar(Flip) páginas na borda curta para evitar imprimir o segundo lado de cada folha de cabeça para baixo.
Se sua impressora não suportar impressão automática em ambos os lados, selecione a opção 'Imprimir manualmente em ambos os lados' e alimente as páginas de volta para a impressora quando solicitado.
Por fim, aperte o botão ARQUIVO(FILE) e selecione a opção 'Imprimir'.
É assim que você pode criar um livreto ou livro com o Microsoft Word em poucos minutos.(This is how you can create a booklet or book with Microsoft Word in a few minutes.)
Agora leia(Now read) : Como criar um livro no PowerPoint(How to create a Book in PowerPoint) .
Related posts
Como Desligue Paragraph marcas em Microsoft Word
O que é um ASD file e como abri-lo em Microsoft Word?
Como procurar Online Templates em Microsoft Word
Fix Error, Bookmark não definido em Microsoft Word
Como baixar Page Borders para Microsoft Word Grátis
Como instalar e usar add-ins em Microsoft Word and Excel para iPad
Como visualizar, inserir ou remover quebras de seção em documentos do Microsoft Word
Quais são algumas das melhores fontes cursivas em Microsoft Word?
Microsoft Word encontrou um problema e precisa fechar em Mac
Como Create and Use AutoText entries em Microsoft Word
Como fazer um panfleto em Microsoft Word
Como gerar código de barras usando o Microsoft Word
Como Create and Use AutoText em Microsoft Word
4 Ways para inserir o Degree Symbol em Microsoft Word
Como criar um QR Code em Microsoft Word
Faça o OpenOffice Writer parecer e funcionar mais como o Microsoft Word
Microsoft Word tutorial para iniciantes - Guide sobre como usá-lo
27 melhores alternativas ao Microsoft Word
Como encontrar e substituir texto no Microsoft Word para Android
Como desenhar em Microsoft Word em 2021
