Configurações e política de privacidade do Microsoft OneDrive explicadas
O Microsoft OneDrive(Microsoft OneDrive) oferece 25 GB de espaço livre para armazenamento de qualquer tipo de arquivo. Você pode enviar seus arquivos e compartilhá-los com pessoas no Facebook e Twitter (e alguns outros sites de redes sociais). Além de armazenar e compartilhar arquivos, a Microsoft também permite a criação e visualização de documentos do Word , planilhas do Excel , apresentações do (Excel)PowerPoint e arquivos do OneNote sem precisar instalar uma cópia do Microsoft Office localmente. Além disso, acaba de lançar o OneDrive para(OneDrive for Windows ) clientes de desktop Windows, o que torna as coisas ainda melhores!

Política(Policy) e configurações de privacidade(Privacy Settings) do OneDrive
Como o foco do Microsoft OneDrive ou SkyDrive está mais no armazenamento e compartilhamento de arquivos (mesmo com pessoas que não possuem uma cópia local do Office 2010 ), surgem questões de privacidade e segurança. Você não gostaria de compartilhar todos os seus documentos com todos na Internet . Então, como funciona a privacidade no Microsoft OneDrive ?
Leia(Read) : Como adicionar, carregar, armazenar, criar, usar arquivos no OneDrive(How to add, upload, store, create, use files in OneDrive) .
Herança de configurações de privacidade(Privacy Settings) no Microsoft OneDrive
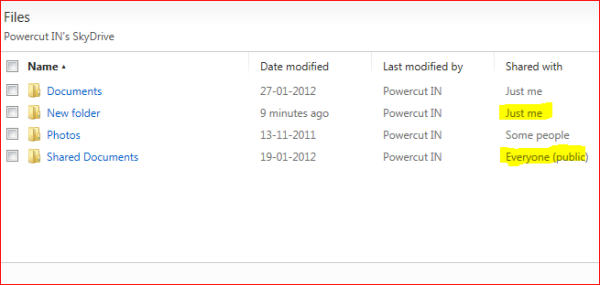
Por padrão, você tem essas três pastas em seu OneDrive:
- Documentos
- Documentos Compartilhados
- Fotos
Em contas anteriores do SkyDrive, você também pode ver Favoritos e Favoritos compartilhados(Shared Favorites) . Com essas pastas, você já tem as seguintes permissões configuradas ao criar uma conta do OneDrive:
- Compartilhe com todos(Share With Everyone) : documentos compartilhados e favoritos compartilhados(Shared Favorites)
- Compartilhe com alguns(Share With Some) : Fotos (algumas se referem a pessoas que são seus amigos no Messenger )
- Compartilhar com nenhum(Share With None) : pasta Documentos e uma pasta Favoritos(Favorites) .
Você pode alterar as configurações padrão dessas pastas. Para alterar as configurações, abra a pasta e, à direita da tela, faça as alterações em Compartilhamento(Sharing) .
Observe que as pastas dentro dessas pastas superiores herdam as configurações de compartilhamento de suas pastas pai. Por exemplo, se você criar um arquivo ou pasta em Documentos Compartilhados(Shared Documents) , as configurações de privacidade desse arquivo ou pasta serão Compartilhar com todos(Share With Everyone) .
Leia(Read) : Como configurar a Proteção de Pasta para a conta do OneDrive(How to setup Folder Protection for OneDrive account) .
Configurações de privacidade(Privacy Settings) para pastas individuais(Individual Folders) no Microsoft OneDrive

Leia(Read) : Como criptografar e proteger arquivos do OneDrive(How to encrypt and secure OneDrive files) .
Você pode usar o compartilhamento à direita da tela para alterar as permissões de privacidade. Você receberá uma caixa de diálogo que oferece ajuda para compartilhar a pasta ou arquivo nas redes sociais. A mesma caixa de diálogo também tem uma opção dizendo Get a Link . Ao clicar em Obter um link(Get A Link) , você tem a opção de compartilhar o arquivo com pessoas que tenham links ou com todos. Você só precisa clicar em Criar(Create) ou Tornar Público(Make Public) conforme seu desejo.
Isso explica as configurações de privacidade no (Privacy)Microsoft OneDrive .
Leia(Read) : Dicas para proteger a conta do OneDrive(Tips to secure OneDrive account) .
Se você tiver alguma dúvida ou quiser adicionar algo, sinta-se à vontade para adicionar seu comentário abaixo.
Related posts
Configure Tracking Prevention & Privacy Settings em Microsoft Edge
Melhor Microsoft OneDrive Tips and Tricks para usá-lo como um Pro
Como adicionar OneDrive sincronização configurações em Local Group Policy Editor
ONEDRive Activity Center agora abriga o Settings and Pause menus
OneDrive não é provisionado para este usuário - Officer 365 Error
Como redefinir Microsoft Paint Settings, Position, Size para o padrão
Use Google Privacy Settings Wizard Para endurecer suas configurações
Como Microsoft Teams rastreia sua atividade e como pará-lo
Como redefinir as configurações da política de segurança local para o padrão no Windows 10, 8, 7, Vista, XP
Skype Privacy Settings, Groups and Video Calls
Como usar o Microsoft Privacy Dashboard
Microsoft Personal Data Dashboard permite que você decida como seus dados são usados
Gerenciar o Windows 10 Privacy Settings com Debotnet
Download Group Policy Templates para Microsoft Edge browser
Group Policy Settings Reference Guide para Windows 10
Como redefinir as configurações de política de grupo no Windows 10
Como redefinir ou Repair Windows Store apps em Windows 10 via configurações
Como alterar as configurações Account Privacy em Microsoft Office
ONEDRive Error 0x80070194, o cloud file provider saiu inesperadamente
Privacy and Security Settings em Edge browser no Windows 10
