Trabalhador do instalador de módulos do Windows (TiWorker.exe) Alto uso de CPU e disco
Um problema frequentemente encontrado com Windows 11/10/8/7 é o uso inexplicável de disco alto(High Disk usage) que às vezes congela todos os outros processos do sistema. Em muitos casos, ao verificar o Gerenciador de Tarefas(Task Manager) , verifica-se que o Uso de CPU e Disco do (CPU and Disk Usage is very high)Instalador de Módulos do Windows(Windows Modules Installer Worker) é muito alto - às vezes até mais de 50%!
O que é o Windows Modules Installer Worker ?
O Windows Modules Installer Worker ou WMIW ou TiWorker.exe verifica se há novas atualizações do servidor Windows e as instala no sistema do seu computador. Esse processo pode causar carga no sistema e, em alguns casos, empurrar o uso do disco para 100%, interrompendo ou congelando todos os outros processos. Reiniciar o sistema não funcionará e o problema não será resolvido sozinho.
Instalador de módulos do(Modules Installer Worker High CPU) Windows Alto uso de CPU ou alto uso de disco(High Disk Usage)
Se o Windows Modules Installer Worker estiver mostrando alto uso de CPU(High CPU) e disco(Disk Usage) no Windows 11/10 , tente as seguintes sugestões:
- Verifique se a Manutenção Automática(Automatic Maintenance) Programada está em execução
- Verifique se o Windows Update está em execução
- Escaneie seu PC com AV
- Mate o processo TiWorker.exe
- Execute o Solucionador de problemas do Windows Update
- Executar SFC e DISM
- Desabilitar a atualização automática do Windows
Vamos dar uma olhada nesses métodos em detalhes.
1] Verifique(Check) se a Manutenção Automática(Automatic Maintenance) Programada está em execução
Antes de começar, você precisa verificar se o seu Windows está executando a tarefa de (Windows)manutenção automática agendada e, se estiver, aguarde algum tempo – talvez horas, para terminar. Você verá suas configurações aqui – Control Panel > All Control Panel Items > Security e Maintenance > Automatic Maintenance .
2] Verifique(Check) se o Windows Update(Windows Update) está sendo executado
O uso também pode ser alto se o Windows Update(Windows Update) estiver em execução - portanto, aguarde algum tempo. Se não estiver em execução, execute o Windows Update(Windows Update) se veja se algum está disponível e instale-o.
3] Analise seu PC com AV
Você também pode verificar seu computador em busca de malware. Portanto, execute uma verificação antivírus.
4] Mate o TiWorker.exe
Feito isso, a próxima coisa que você pode tentar é matar o processo TiWorker.exe(kill the TiWorker.exe process) no próprio Gerenciador de Tarefas(Task Manager) e reiniciá-lo e ver se isso ajuda. Mas é bem provável que o problema continue recorrente. Assim, o serviço em questão deve ser interrompido.
5] Execute o Solucionador de problemas do Windows Update(Run Windows Update Troubleshooter)
Execute o Solucionador de problemas do Windows Update e veja se ele ajuda você.
6] Executar SFC e DISM
Execute o Verificador de arquivos do sistema e a ferramenta DISM(DISM Tool) para substituir arquivos de sistema corrompidos e corrigir uma imagem de sistema corrompida.
7] Desative a atualização automática do Windows
Se nada ajudar, você pode querer ver se deseja desabilitar o Windows Update automático(disable automatic Windows Update) . Se você decidir, abra o Gerenciador de Serviços(Services Manager) . Isso pode ser feito abrindo a caixa Executar(Run) pressionando as teclas Win+R e executando o comando services.msc .
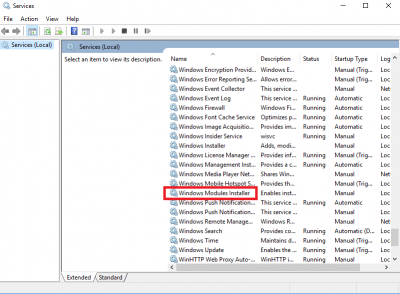
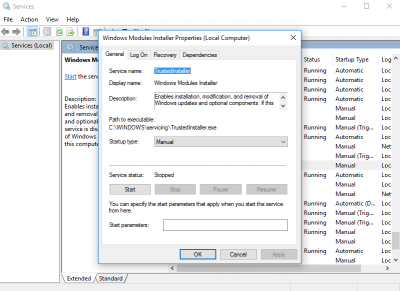
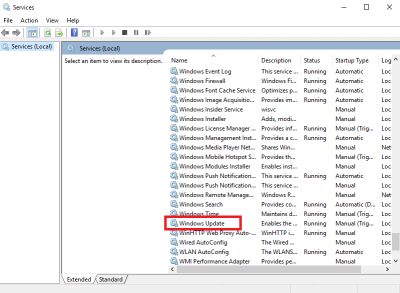

Altere a configuração para ' Verificar atualizações, mas deixe-me escolher se deseja fazer o download e instalá-las(Check for updates but let me choose whether to download and install them) '.
Windows 11/10 podem precisar consultar esta postagem para desabilitar a Atualização automática do Windows(disable Automatic Windows Update) .
Reinicie(Reboot) o sistema após concluir o procedimento acima. O procedimento acima configura o 'Windows Update' para o modo Manual . Assim, ele não verificará as atualizações automaticamente e somente quando você ordenar. Esta é uma solução alternativa até que você seja capaz de encontrar a solução.
Talvez a inicialização no estado de inicialização limpa(Clean Boot State) o ajude a solucionar ainda mais o problema. Lembre-se de verificar e atualizar seu computador manualmente toda semana, caso opte por seguir a última sugestão.
Posts sobre processos que usam recursos altos:(Posts about processes using high resources:)
- Alto uso de CPU mscorsvw.exe
- Alto uso da CPU Wuauserv(Wuauserv high CPU usage)
- Alto uso de CPU do iTunes(iTunes High CPU usage)
- Problema de alto uso da CPU do OneDrive
- Windows Driver Foundation usando alta CPU(Windows Driver Foundation using high CPU)
- O Windows Shell Experience Host usa alta CPU(Windows Shell Experience Host uses high CPU) .
Related posts
Fix Windows Modules Installer Worker High CPU Usage
O que é wuauserv? Como corrigir wuauserv alto CPU usage em Windows 11/10
O que é o Windows Modules Installer Worker (e é seguro)
Como corrigir 100% Disk, High CPU, High Memory usage em Windows 10
Fix Service Host: System Local (svchost.exe) High CPU and Disk Usage
Como desativar as salvaguardas para Feature Updates no Windows 10
Microsoft Excel faz com que High CPU usage ao executar em Windows 10
Fix PowerShell causando High CPU usage em Windows 11/10
Fix High CPU and Disk usage problem de Windows 10
CORRECÇÃO: Atualizações do Windows 10 falhou Error 0X80242FFF
O que é SMSS.exe Process em Windows 10? Exibindo High CPU usage?
Fix Services e Controller app High CPU usage em Windows 10
Fix Windows Update error 0x8e5e03fa no Windows 10
Fix: Windows Driver Foundation usando alta CPU
Excluir Delivery Optimization Files and reclaim Espaço em disco perdido
Não poderíamos concluir as atualizações, desfazer as alterações [fixas]
Explicando Modern Setup Host em Windows 10. É seguro?
Disk Cleanup não funciona corretamente em Windows 10
Update Medic Service do Windows (WaaSMedicSVC.exe) em Windows 10
Fix Windows Update error 0x800f0845 no Windows 10
