Como usar o MAME para jogar jogos de arcade no Windows PC
Jogar jogos antigos do Arcade ainda é amado por muitos, pois os jogos anteriores eram sem dúvida mais autênticos do que os jogos gráficos modernos disponíveis hoje. Assim, jogá-los é uma experiência mais emocionante e genuína. Esses jogos Arcade podem ser emulados em qualquer software com a ajuda do MAME ( Multiple Arcade Machine Emulator ). Portanto, se você deseja jogar jogos de Arcade usando o MAME , está no lugar certo. Trazemos para você um guia perfeito sobre como usar o MAME para jogar jogos de arcade no Windows PC(how to use MAME to Play Arcade Games on Windows PC) .
O que é o MAME?(What is MAME?)
MAME ou ( Multiple Arcade Machine Emulator ) pode ser baixado do site e instalado em qualquer computador. A política atualizada do MAME é incrível, e a precisão do programa melhora a cada atualização mensal. Você pode jogar uma variedade de jogos desenvolvidos por vários desenvolvedores sem instalar diferentes emuladores em seu computador. Esta é uma vantagem adicional, pois você pode economizar muito espaço em seu disco rígido enquanto desfruta do jogo.

Como usar o MAME para jogar jogos de (Games)arcade no Windows PC
1. Clique no link fornecido(given link) e baixe(download) os binários do MAME conforme mostrado.

Observação:(Note:) os links na tabela direcionam você para os binários oficiais da linha de comando do Windows .
2. Se você baixou o arquivo .exe , execute o instalador clicando duas vezes no arquivo .exe(double-clicking on the .exe file) . Siga as instruções na tela para instalar o MAME no seu PC. Se você baixou o arquivo zip, clique com o botão direito nele e selecione Extrair aqui( Extract Here) na lista de opções.

Nota:(Note:) O acima é aplicável apenas se você tiver o Winrar instalado em seu PC com Windows.
3. Em seguida, baixe as ROMs do MAME(download MAME ROMs) para rodar no seu novo emulador. Roms Mode/Roms Mania são fontes confiáveis de onde você pode baixar uma grande variedade de ROMs MAME(MAME ROMs) . Escolha o jogo desejado e clique no botão DOWNLOAD . Aqui, tomamos Pokémon como exemplo.

4. Aguarde(Wait ) a conclusão do processo de download. Todas as ROMs(ROMs) baixadas estarão no formato ZIP . Você pode deixá-los como estão e salvar as ROMs em C:\mame\roms .

5. Agora, abra o prompt( command prompt) de comando . Você pode fazer isso digitando o prompt de comando(Command) na caixa de pesquisa no menu Iniciar, conforme mostrado abaixo.

6. No prompt(Command Prompt) de comando , digite o comando cd\ e pressione Enter . Este comando irá direcioná-lo para o diretório raiz.
7. Agora, digite cd\mame e pressione Enter para navegar na pasta C:\mame\ conforme mostrado abaixo.
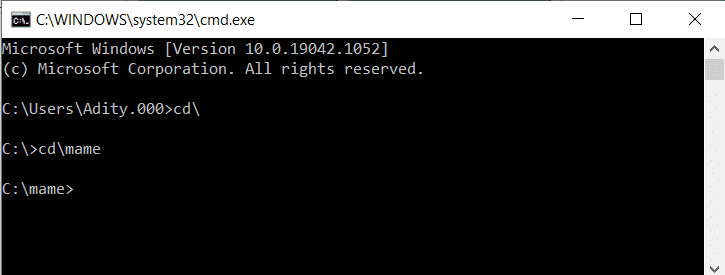
8. Agora, digite mame , deixe um espaço(space) e digite o nome(file name) do arquivo do jogo que deseja usar. Por exemplo, mame Pokémon(For example, mame Pokémon)

9. Para tornar sua experiência de jogo como naqueles dias dourados, conecte um game pad e selecione a opção Joystick no emulador.
10. Se você quiser usar seu joystick, digite –joystick como sufixo do comando anterior. Por exemplo: mame Pokémon – joystick
11. Agora, você pode aproveitar os bons e velhos jogos de arcade no seu PC com Windows.
Aqui está uma lista de todos os comandos(list of all the commands) que você pode usar com o MAME . E se você estiver procurando por atalhos de teclado, poderá visualizá-los aqui(view them here) .
Recomendado:(Recommended:)
- 13 Melhor emulador de PS2 para Android(13 Best PS2 Emulator for Android)
- Como transmitir jogos do Origin pelo Steam(How to Stream Origin Games over Steam)
- 4 maneiras de verificar FPS (quadros por segundo) em jogos(4 Ways to Check FPS (Frames Per Second) In Games)
- Como hackear jogos Android sem root(How to Hack Android Games Without Root)
Esperamos que este guia tenha sido útil sobre como usar o MAME para jogar jogos de arcade no Windows PC(how to use MAME to Play Arcade Games on Windows PC) . Além disso, se você tiver dúvidas/comentários sobre este artigo, sinta-se à vontade para deixá-los na seção de comentários.
Related posts
Como Stream Origin Games sobre Steam
Como View Hidden Games no vapor
Como Fix No Sound em Steam Games
Como abrir Steam Games em Windowed Mode
Como fazer backup de jogos do Steam
Criando um Full System Image Backup em Windows 10 [The Ultimate Guide]
Fix Windows Update Error Code 0x80072efe
Corrigir o task image está corrompido ou foi adulterado com
Como Fix Application Load Error 5:0000065434
Como Fix Application Error 0xc0000005
4 maneiras de verificar FPS (quadros por segundo) em jogos
Fix Windows 10 Taskbar não escondendo
Fix NVIDIA Control Panel não abrindo
Como baixar jogos do Steam no disco rígido externo
Onde os jogos Steam são instalados?
Como assistir aos jogos da NBA Kodi
3 Ways para Increase Dedicated VRAM em Windows 10
Como remover ou redefinir o BIOS Password (2021)
Como para View Saved WiFi Passwords em Windows, Macos, iOS & Android
Como criar um System Image Backup em Windows 10
