Os jogos do Steam não iniciam; Preso na preparação para iniciar no Windows PC
Se você é um usuário regular do Steam , pode encontrar um problema em que os jogos não são executados após a preparação para o lançamento. Os usuários da plataforma enfrentarão esse problema de tempos em tempos, mas, infelizmente, não há correções claras para isso. Você vê, nem todos os usuários do Steam possuem o mesmo tipo de computador com o mesmo hardware, portanto, diagnosticar problemas pode ser uma tarefa árdua. No entanto, o pessoal da Valve apresentou um guia geral sobre o que fazer se você não conseguir abrir seu jogo.
Jogo Steam travado na preparação para iniciar
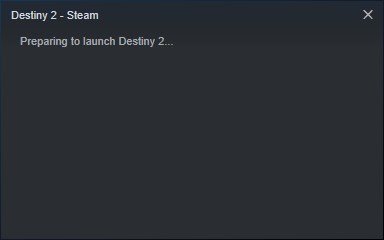
Jogos Steam não serão lançados no Windows 11/10
Neste artigo, explicaremos quais medidas devem ser tomadas se seus jogos Steam não estiverem carregando conforme o esperado. Na maioria das vezes, essas dicas devem funcionar, mas se não funcionarem, sugerimos deixar uma mensagem na seção de comentários e entraremos em contato com você.
- Atualize seu sistema operacional Windows 10
- Atualize(Update) o driver gráfico do seu computador
- Como verificar o modelo da sua placa gráfica e a versão do driver
- Verifique os arquivos de cache
1] Atualize(Update) seu sistema operacional Windows 10
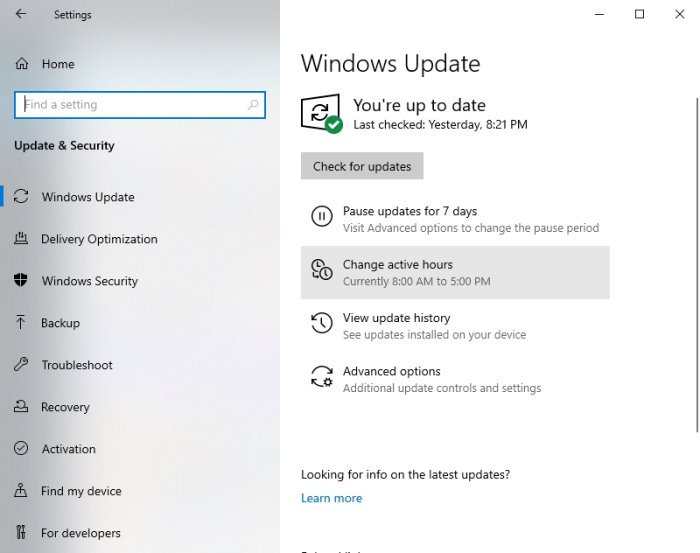
O primeiro passo para garantir que seus jogos no Steam não tenham problemas ao iniciar é certificar-se de que o Windows 10(Windows 10) esteja atualizado para a versão mais recente. Além disso, o Microsoft .NET Framework(Microsoft .NET Framework) também deve ser atualizado para a versão mais recente.
Veja bem, os drivers da AMD tendem a depender muito do .NET Framework , então, em muitos casos, a última atualização do framework pode causar problemas com a abertura do videogame.
Para atualizar o Windows 10(update Windows 10) , pressione a Windows key + I para abrir o menu Configurações(Settings) . A partir daí, selecione Update & Security > Windows Update > Check for updates .
2] Atualize(Update) o driver gráfico do seu computador
Quando se trata de atualizar o driver da placa gráfica(updating your graphics card driver) com a versão mais recente, você não precisará procurar muito. Como todos sabemos, existem dois grandes concorrentes no espaço de jogos de placas gráficas, e eles são Nvidia e AMD .
Basta(Simply) visitar nvidia.com ou amd.com e baixar o driver mais recente(download the latest driver) para sua placa gráfica específica.
3] Como(How) verificar o modelo da sua placa gráfica e a versão do driver
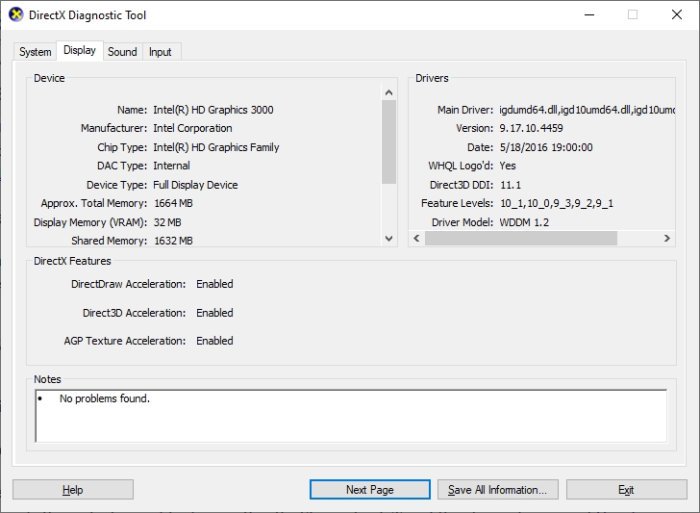
Se, por algum motivo, você não tiver certeza do tipo de placa gráfica dentro do seu computador ou da versão atual do driver, aqui está o que você precisa fazer.
Clique com o botão direito do mouse(Right-click) no botão Iniciar(Start) e selecione Executar(Run) . Como alternativa, você pode simplesmente pressionar a tecla Windows + R para abrir a caixa de diálogo Executar .(Run)
Quando a caixa estiver aberta, copie e cole dxdiagna caixa e pressione a tecla Enter no teclado.
Isso deve iniciar a Ferramenta de diagnóstico do DirectX(DirectX Diagnostic Tool) . A partir daqui, você pode visualizar as especificações da placa gráfica do seu computador e obter dados sobre a versão mais recente do driver, entre outras coisas.
3] Verifique os arquivos de cache
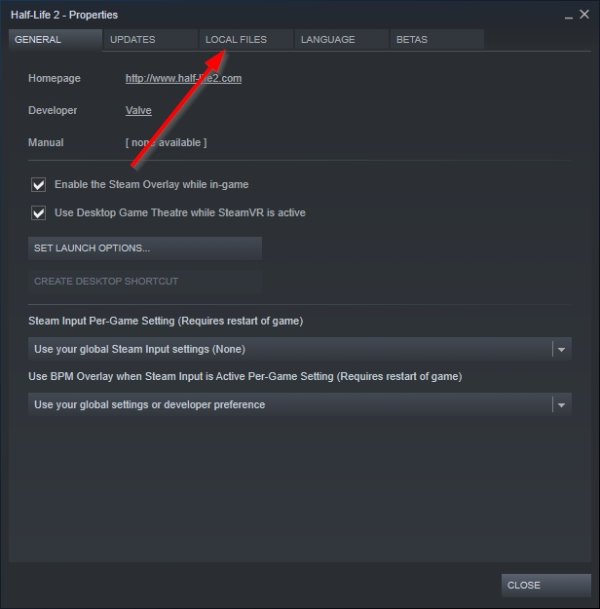
Uma das razões pelas quais seus jogos do Steam(Steam games) não foram iniciados pode muito bem ser devido à corrupção de arquivos.
Para corrigir esse problema, você pode verificar os arquivos do jogo em cache no cliente Steam . Para fazer isso, leia como verificar a integridade dos arquivos do jogo(how to verify the integrity of game files) e isso deve ser suficiente.
Tudo de bom.
Related posts
Fix Não há espaço em disco suficiente - Steam error no Windows 10
Como mover Steam Games para outro Drive or Folder em Windows 10
Como Stream Origin Games sobre Steam
Como Fix No Sound em Steam Games
Como abrir Steam Games em Windowed Mode
Como fazer backup de jogos do Steam
Lista de melhores janelas grátis 11/10 Apps em Microsoft Store
COD Warzone Lagging ou tendo FPS Drops em Windows 11/10 PC
Corrigir o Steam preso na preparação para iniciar no Windows 10
Como baixar e instalar Valheim Plus Mod no Windows 10
Get Voltar o clássico Solitaire and Minesweeper em Windows 10
Fix Steam Stuck em Allocating Disk Space em Windows
Como jogar jogos Steam do Kodi
Fix High Disk & Memory Usage ao jogar jogos em Windows PC
Gaming Configurações no Windows 10 - Características e Funções
Battle de Dragon Ring para Windows 10 - Gameplay & Review
O vapor é usando muita memória? Reduce Steam RAM usage!
Best gratuitos Mountain Sports jogos para PC Windows 10
Game Booster Software livre para aumentar o desempenho dos jogos em Windows 10
Fix Epic Games error code IS-MF-01 and LS-0009 em Windows 11/10
