Como adiar e-mails no Outlook.com para receber lembretes
Adiar um alarme no seu celular é fácil. Mas você sabe que pode adiar um email no Outlook.com(snooze an email in Outlook.com) e receber um lembrete em um horário predefinido? Este artigo mostra as etapas exatas para usar a funcionalidade “ Soneca(Snooze) ” para que você possa responder a um e-mail importante em um horário específico sem esquecer.
Às vezes, precisamos voltar a um e-mail e lê-lo cuidadosamente antes de responder. Quando você está com pressa, isso não pode ser feito – não importa o quão importante o e-mail seja para você. O problema começa quando você esquece esse e-mail devido a uma agenda lotada. Portanto, você pode usar a opção Adiar no (Snooze )Outlook para a Web para que ele possa mostrar o email exato em um determinado momento.
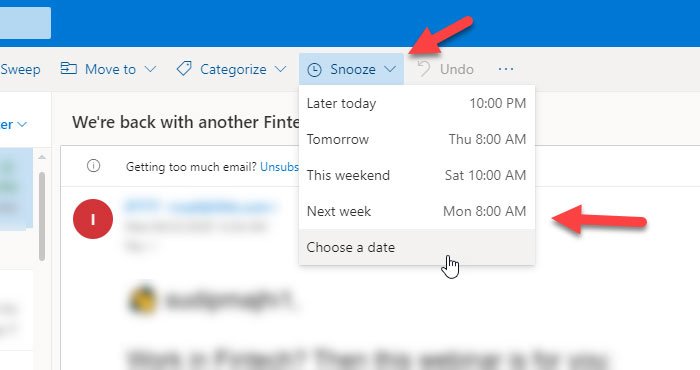
Como adiar e-mails no Outlook.com para receber um lembrete
Para adiar um e-mail no Outlook.com , siga estas etapas-
- Abra o Outlook.com no navegador.
- Selecione(Select) um e-mail que você deseja adiar.
- Clique no botão Suspender.
- Selecione uma hora predefinida ou defina uma data/hora personalizada.
Abra o Outlook.com no navegador e faça login na sua conta de usuário. Depois disso, encontre o e-mail que você deseja adiar. Você pode abri-lo para ler ou selecioná-lo marcando a caixa de seleção correspondente. Depois disso, clique no botão Snooze , que fica visível na barra de menu superior.
Você pode selecionar um horário conforme indicado na lista. No entanto, se você precisar definir um horário personalizado, poderá selecionar a opção Escolher uma data(Choose a date) e selecionar a data e a hora conforme sua necessidade.
Agora, ele deve ser movido da Caixa(Inbox) de entrada para outra pasta que você pode encontrar no lado esquerdo.
O que acontece quando você adia um e-mail
Quando você adia um email no Outlook.com , ele é movido da pasta Caixa(Inbox) de entrada para a pasta Adiado(Snoozed) . Ele ajuda os usuários a verificar todos os e-mails adiados sempre que possível.
O único problema com esse recurso é que você não pode remover o lembrete ou adiar uma vez definido. No entanto, se você excluir ou arquivar o email de sua conta, não receberá nenhuma notificação para esse email específico no Outlook.com .
Para sua informação, esse truque funciona mesmo quando você adiciona e usa uma conta do Gmail no Outlook.com(add and use a Gmail account in Outlook.com) .
Related posts
Outlook.com não está a receber ou enviar e-mails
Como agendar um email no Outlook.com usando Send Later button
Não é possível anexar arquivos para e-mail em Outlook.com or Desktop aplicativo [fixo]
Como encaminhar e-mail ou desativar o encaminhamento não autorizado no Outlook.com
Como usar Gmail From Outlook.com interface
Fix ReadableByteStream error em Chrome ao abrir Outlook.com
Como adicionar notas e criar tarefas no Outlook.com
Como criar, editar, excluir e formatar Sticky notas em Outlook.com
Como adicionar e uso Gmail account em Outlook.com
Como baixar ou exportar caixa de correio de Outlook.com
Como excluir ou fechar a conta Outlook.com email permanentemente
Organize Outlook.com inbox com Archive, Sweep e Move ferramentas
O atual mail client não pode cumprir o messaging request - Outlook error
Nós não poderíamos agendar o erro da reunião - Equipe Erro em Outlook
Como habilitar Dark Mode em OneNote or Outlook
Stop Outlook de adicionar automaticamente Calendar eventos de e-mails
Como enviar um convite para uma reunião em Outlook
Atalhos Keyboard para Outlook.com or Hotmail.com
Como esvaziar o Junk Email Folder em Outlook
Como criar um Contact Group em Outlook para enviar e-mails a granel
