Impedir que o usuário altere os ícones da área de trabalho no Windows 10
Impedir que o usuário altere os ícones da área de trabalho no Windows 10: (Prevent User From Changing Desktop Icons in Windows 10: ) Por padrão , os usuários do Windows 10(Windows 10) podem alterar os ícones da área de trabalho usando as configurações de ícones da área de trabalho, mas e se você quiser negar o acesso aos usuários usando as configurações de ícones da área de trabalho? Bem, então você está com sorte, pois hoje vamos discutir exatamente como impedir que um usuário altere os ícones da área de trabalho no Windows 10 . Essa configuração é muito benéfica se você usar seu laptop no trabalho, onde seus colegas podem atrapalhar as configurações da área de trabalho, atrapalhando seus dados importantes. Embora você sempre possa bloquear sua área de trabalho, às vezes acontecem erros e, portanto, seu PC fica vulnerável.

Mas antes de continuar, certifique-se de ter adicionado os ícones necessários à sua área de trabalho, pois assim que a configuração estiver habilitada, nenhum administrador ou qualquer outro usuário poderá alterar as configurações dos ícones da área de trabalho. De qualquer forma(Anyway) , sem perder tempo, vamos ver Como impedir que o usuário altere os ícones da área(User From Changing Desktop Icons) de trabalho no Windows 10 com a ajuda do tutorial listado abaixo.
Impedir que o usuário(Prevent User) altere os ícones da área(Desktop Icons) de trabalho no Windows 10
Certifique-se de criar um ponto de restauração(create a restore point) caso algo dê errado.
Método 1: Impedir que o usuário altere os ícones da área de trabalho no Editor do Registro(Method 1: Prevent User From Changing Desktop Icons in Registry Editor)
1. Pressione a tecla Windows + R, digite regedit e pressione Enter para abrir o Editor do Registro(Registry Editor) .

2. Navegue até a seguinte chave de registro:
HKEY_CURRENT_USER\Software\Microsoft\Windows\CurrentVersion\Policies\System
3.Clique com o botão direito do mouse em Sistema e selecione New > DWORD (32-bit) Value.

4. Nomeie este DWORD recém-criado como NoDispBackgroundPage e pressione Enter.

5.Clique duas vezes em NoDispBackgroundPage DWORD e altere seu valor para:
Para ativar a alteração dos ícones da área de trabalho: 0 (To Enable Changing Desktop Icons: 0)
Para desativar a alteração dos ícones da área de trabalho: 1(To Disable Changing Desktop Icons: 1)
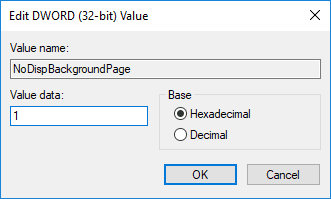
6.Uma vez terminado, clique em OK e feche tudo.
7. Reinicie o seu PC para salvar as alterações e veja se você consegue impedir que o usuário altere os ícones da área de trabalho no Windows 10.(Prevent User From Changing Desktop Icons in Windows 10.)

Método 2: Impedir que o usuário altere os ícones da área de trabalho no Editor de Diretiva de Grupo(Method 2: Prevent User From Changing Desktop Icons in Group Policy Editor)
Observação:(Note:) esse método funciona apenas para Windows 10 Pro , Education e Enterprise Edition .
1. Pressione a tecla Windows + R, digite gpedit.msc e pressione Enter.

2. Navegue até o seguinte caminho:
User Configuration > Administrative Tools > Control Panel > Personalization
3. Selecione Personalização e, no painel da janela direita, clique duas vezes na política “ Prevenir a alteração de ícones(Prevent changing desktop icons) da área de trabalho ”.
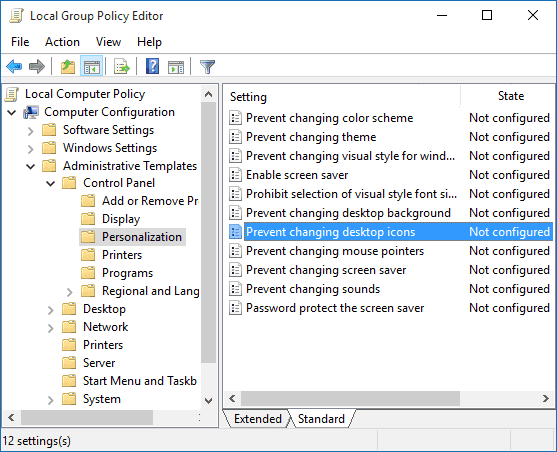
4. Agora altere as configurações da política acima de acordo com:
Para ativar a alteração dos ícones da área de trabalho: não configurado ou desativado (To Enable Changing Desktop Icons: Not Configured or Disabled)
Para desativar a alteração dos ícones da área de trabalho: ativado(To Disable Changing Desktop Icons: Enabled)
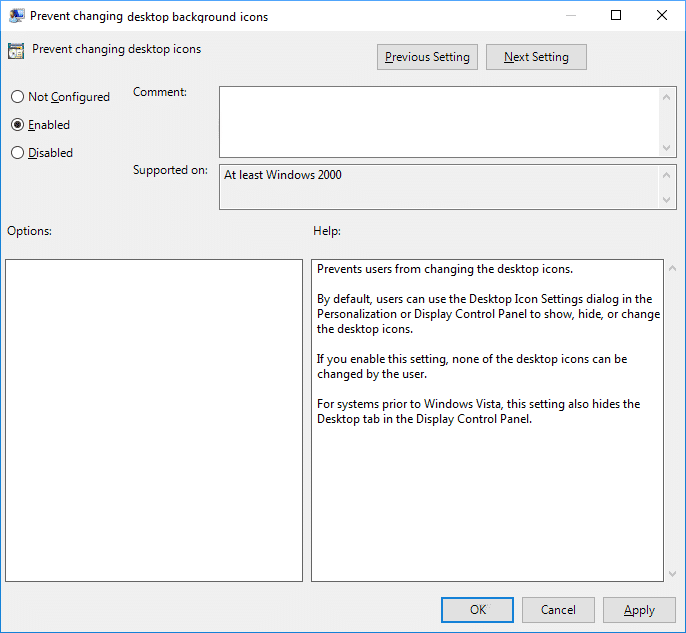
5.Clique em Aplicar seguido de OK.
6.Uma vez terminado, reinicie o seu PC para salvar as alterações.
Agora, depois de desativar a alteração dos ícones da área de trabalho, você precisa confirmar se os usuários podem alterar os ícones da área de trabalho ou não. Press Windows Key + I para abrir Configurações(Settings) , clique em Personalização(Personalization) e, no menu à esquerda, selecione Temas. (Themes.)Agora, no extremo direito, clique nas configurações do ícone da área(Desktop icon settings) de trabalho e você verá uma mensagem dizendo “ O administrador do sistema desativou o lançamento do Painel de controle de exibição(Your system administrator has disabled launching of the Display Control Panel) ”. Se você vir esta mensagem, você aplicou as alterações com sucesso e pode continuar usando seu PC normalmente.

Recomendado:(Recommended:)
- Desabilitar a imagem de fundo da área de trabalho no Windows 10(Disable Desktop Background Image in Windows 10)
- Remova o ícone do Internet Explorer da área de trabalho no Windows 10(Remove the Internet Explorer icon from Desktop in Windows 10)
- Impedir que os usuários alterem o papel de parede da área de trabalho no Windows 10(Prevent Users from Changing Desktop Wallpaper in Windows 10)
- Como alterar o papel de parede da área de trabalho no Windows 10(How to Change Desktop Wallpaper in Windows 10)
É isso que você aprendeu com sucesso Como impedir que o usuário altere os ícones da área de trabalho no Windows 10,(How to Prevent User From Changing Desktop Icons in Windows 10) mas se você ainda tiver alguma dúvida sobre este tutorial, sinta-se à vontade para perguntar na seção de comentários.
Related posts
Fix Desktop Icons Continue sendo rearranjado após a atualização de criadores Windows 10
Allow or Prevent Windows 10 Themes para alterar Desktop Icons
Restaurar Old Desktop Icons em Windows 10
Fix Desktop Icons Keep Rearranging em Windows 10
Fix Black Desktop Background Em Windows 10
Como habilitar ou Disable Emoji Panel em Windows 10
Corrigir a área de trabalho remota não será Connect em Windows 10
Ativar ou desativar User Accounts em Windows 10
Fix Desktop Background Changes Automatically em Windows 10
Desktop Background Image Desativar Windows 10
Como desativar Windows 10 Firewall
Como alterar os ícones da área de trabalho no Windows 11
Como habilitar ou desabilitar a troca rápida de usuário no Windows 10
Como excluir uma Volume or Drive Partition em Windows 10
Como criar uma área de trabalho minimalista no Windows 10
Como Add Widgets para Windows 10 Desktop
Impedir que os usuários Alterar Desktop Wallpaper em Windows 10
Fix Desktop Icon ausente no Windows 10
Como desinstalar completamente o McAfee de Windows 10
6 Ways para mudar User em Windows 10
