Corrigir servidor não encontrado, o Firefox não consegue encontrar o servidor
Um problema comum é o erro “ Server not found – Firefox can't find the server ” no (Server not found – Firefox can’t find the server)Firefox . Muitos usuários relataram que encontraram esse erro ao tentar carregar um site no Firefox , mesmo que o site abra bem com outros navegadores. Se você estiver enfrentando o mesmo problema, leia este artigo para a resolução.
Erro de servidor não encontrado no Firefox
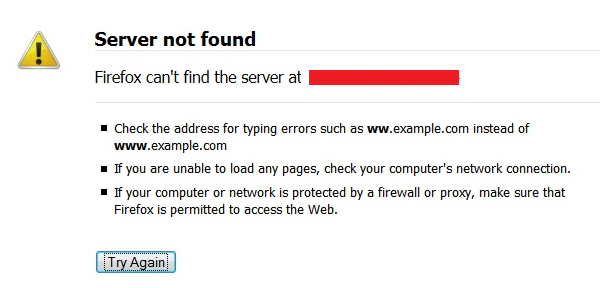
As causas mais comuns do problema são as seguintes:
- Se o problema for específico do Firefox , pode ser causado por um malware ou vírus.
- Um antivírus ou firewall hiperprotetor pode causar o erro.
- Inconsistência do servidor de nome de domínio.
- Instância desativada do serviço de cliente DNS .
- Interferência de VPN ou proxy.
Caso você enfrente o mesmo problema com outros navegadores, você precisaria desligar e ligar o modem-roteador-computador. Se o erro Servidor(Server) não encontrado for específico do Firefox , tente abrir outros sites para isolar ainda mais o problema.
- Desative temporariamente os programas de firewall e antivírus em seu sistema
- Use um software antivírus e antimalware adequado para limpar o sistema
- Remova todas as configurações de proxy do Firefox
- Desativar pré-busca de DNS
- Desabilitar IPv6 no Firefox
- Excluir os cookies e arquivos de cache
Vamos resolver o erro Servidor não encontrado no (Server not found)Firefox tentando as seguintes soluções sequencialmente:
1] Desative temporariamente os programas de (Temporarily)firewall e antivírus em seu sistema
O Windows Defender Firewall e os programas antivírus em seu sistema podem colocar sites genuínos na lista negra, e isso é um problema comum. Para isolar essa causa, tente desabilitar temporariamente o Windows Defender Firewall(disabling the Windows Defender Firewall ) e o programa antivírus em seu sistema. Se isso ajudar, coloque o Firefox na lista de permissões do programa antivírus ou do Firewall .
2] Use um software antivírus e antimalware adequado para limpar o sistema
Muitos vírus são conhecidos por bloquear determinados sites. Se o erro Servidor(Server) não encontrado for específico do Firefox , tente limpar o sistema de vírus e malware antes de tentar qualquer outra coisa. Você pode usar o Malwarebytes para remover malware.
3] Remova(Remove) todas as configurações de proxy do Firefox
As configurações de proxy(Proxy) no Firefox podem limitar o acesso a determinados sites. O procedimento para remover as configurações de proxy é o seguinte:
Abra o endereço about:preferences na barra de endereços do Firefox.
Role para baixo até Configurações de rede(Network Settings) no painel Geral .(General)
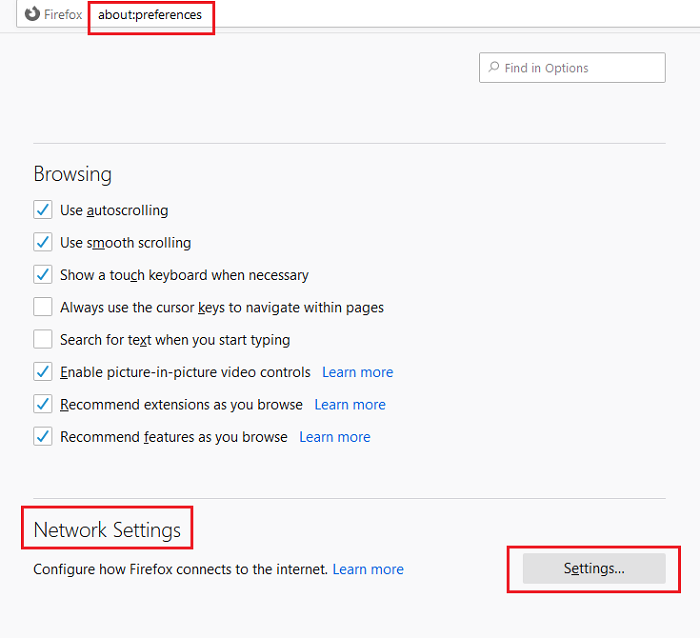
Mude o botão de rádio para Sem proxy(No proxy) e clique em OK .
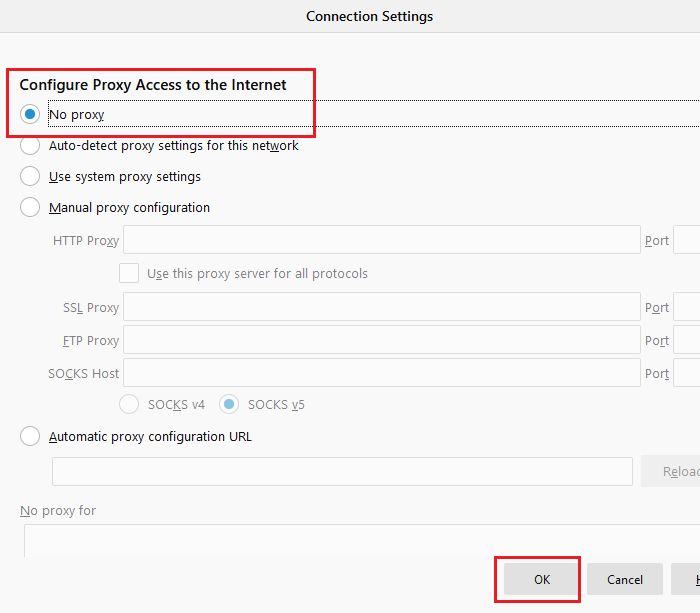
4] Desative a pré-busca de DNS
A pré-busca de DNS(DNS) ajuda a acelerar o carregamento de sites. No entanto, é conhecido por causar problemas ao carregar sites em navegadores. O procedimento para desabilitar a pré-busca de DNS é o seguinte:
Abra about:config na barra de endereços do Firefox.
Selecione Aceitar o risco e continuar(Accept the Risk and Continue) .

Pesquise network.dns.disablePrefetch na barra de pesquisa.
Altere o valor de preferência do valor de falso(false) para verdadeiro(true) usando o botão de alternância.

5] Desative o IPv6 no Firefox
IPv6 está habilitado para Firefox por padrão. No entanto, isso é conhecido por causar problemas relacionados à rede ao tentar acessar sites no navegador. Para desabilitar o IPv6 para Firefox , use as seguintes etapas:
Abra about:config na barra de endereços do Firefox como na (Firefox)Solução 4(Solution 4) .
Selecione Aceitar o risco e continuar(Accept the Risk and Continue) .

Procure network.dns.disableIPv6 na barra de pesquisa.
Use o botão de alternância para alterar o valor de preferência de falso(false) para verdadeiro(true) .

6] Exclua(Delete) os cookies e arquivos de cache
Os arquivos de cache armazenam informações relacionadas às sessões da página da Web offline e ajudam a carregar a página da Web mais rapidamente quando você a abre novamente. No entanto, se os arquivos de cache estiverem corrompidos, eles impedirão que a página da Web associada seja aberta corretamente. A solução para esse problema é excluir os cookies e o arquivo de cache, cujo procedimento é o seguinte:
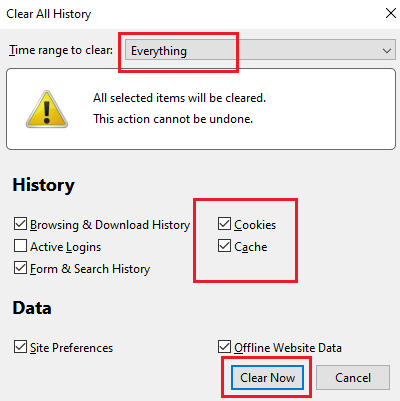
Clique no botão Biblioteca(Library) no Firefox e selecione History > Clear Recent History .
Altere o intervalo de tempo para tudo e marque as caixas associadas a Cookies e Cache .
Clique em Limpar agora( Clear now) para apagar os cookies e arquivos de cache do Firefox .
I hope it helps!
Related posts
Fix Server não Found Error em Firefox
Fix Firefox Problemas e problemas em Windows PC
Como Fix Twitter não carregando no Firefox error?
Fix Firefox Problemas com add-ons, plugins ou software indesejado
Fix No sound em YouTube em Firefox com SoundFixer
Como Fix Firefox Black Screen Issue
Fix OneDrive não pode se conectar a Server error
A maioria Mozilla Firefox úteis sobre: ajustes de configuração
Fix ARK Unable para Query Server Info para Invite
Corrigir o Firefox já está em execução
Corrigir o erro de falha na execução do servidor do Windows Media Player
Corrigir o Firefox não está respondendo
Como limpar Cache, Cookies, Browsing History em Chrome and Firefox
Corrigir sem som no Firefox no Windows 10
Chrome or Firefox não pode baixar ou salvar arquivos no seu computador
Fix Printing Problemas em Firefox browser em Windows PC
Corrija o Firefox SSL_ERROR_NO_CYPHER_OVERLAP no Windows 10
Restaurar ausente ou excluído Firefox Bookmarks or Favorites
Fix Site Ca n't ser alcançado, Server IP Could não foi encontrada
Fix Ca não alcança o VPN Server error em PIA em Windows 11
