Como desativar o espelhamento de notificação no Windows 10
Se você não quiser receber uma notificação por telefone no seu PC com Windows 10 , poderá desativar o Espelhamento de Notificação(turn off Notification Mirroring) no Windows 10 usando o Editor de Diretiva de Grupo Local(Local Group Policy Editor) e o Editor do Registro(Registry Editor) .
O Windows 10 permite que os usuários conectem seus telefones e recebam uma notificação no PC. Ele vem através do Centro de Ação(Action Center) . No entanto, se você deseja manter o link entre o telefone e o PC, mas não deseja receber a notificação, pode desativar o espelhamento de notificação.
Desative(Turn) o espelhamento de notificação(Notification Mirroring) usando GPEDIT
Para desativar o espelhamento de notificação no Windows 10 , siga estas etapas-
- Pressione Win+R para abrir o prompt Executar.
- Digite gpedit.msc e pressione o botão Enter.
- Vá para Notificações(Notifications) na Configuração do Usuário(User Configuration) .
- Clique duas vezes em Desativar espelhamento de notificação(Turn off notification mirroring) .
- Selecione a opção Ativado(Enabled) .
- Clique no botão OK .
Vamos nos aprofundar nessas etapas em detalhes para saber mais.
Primeiro, pressione Win+R , digite gpedit.msce pressione o botão Enter para abrir o Editor de Diretiva de Grupo Local(Local Group Policy Editor) em seu computador. Depois disso, navegue até este caminho-
User Configuration > Administrative Templates > Start Menu and Taskbar > Notifications
No lado direito, você terá uma configuração chamada Desativar espelhamento de notificação(Turn off notification mirroring) . Clique duas vezes nele e selecione a opção Ativado (Enabled ) .
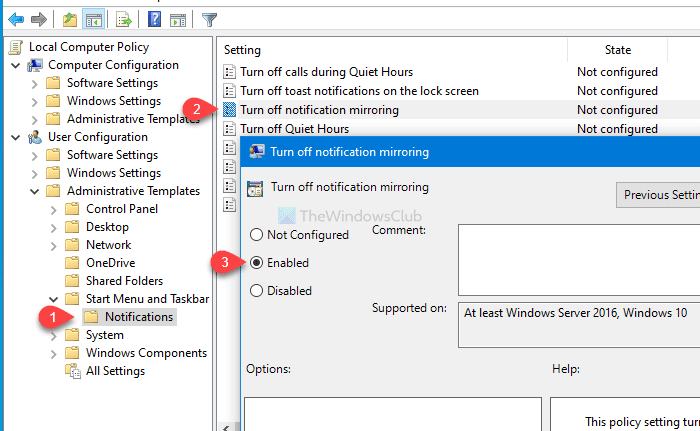
Em seguida, clique no botão OK para salvar todas as alterações.
O próximo método está relacionado ao Editor do Registro(Registry Editor) . Antes de alterar qualquer coisa, certifique-se de criar um ponto de restauração do sistema para garantir a segurança.
Leia(Read) : Como obter notificações de chamadas perdidas no seu PC .
Desative o espelhamento de notificação usando REGEDIT
Para desabilitar o espelhamento de notificação no Windows 10 , siga estas etapas-
- Pressione Win+R.
- Digite regedit e aperte o botão Enter .
- Clique no botão Sim( Yes) na janela do UAC.
- Navegue até PushNotifications na chave HKCU .
- Clique com o botão direito nele > Novo > Valor (Value)New > DWORD (32 bits) .
- Nomeie-o como DisallowNotificationMirroring .
- Clique duas vezes nele para definir os dados do valor(Value data) como 1 .
- Clique no botão OK .
Vamos descobrir mais sobre essas etapas.
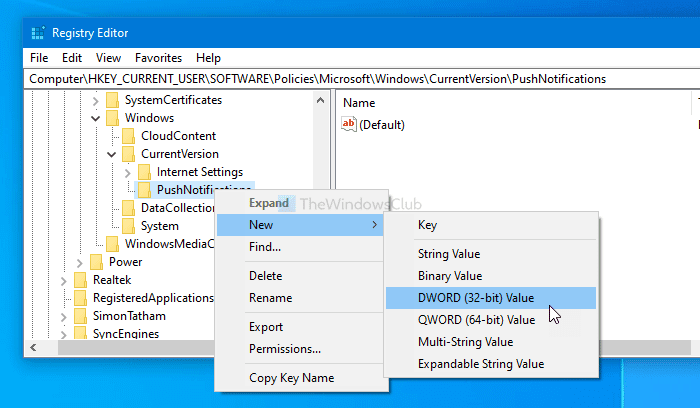
Pressione Win+R , digite regedite aperte o botão Enter . Ele mostrará o prompt do UAC na tela. Clique no botão Sim (Yes ) para abrir o Editor do Registro(Registry Editor) em seu computador. Depois disso, navegue até o seguinte caminho-
HKEY_CURRENT_USER\SOFTWARE\Policies\Microsoft\Windows\CurrentVersion\PushNotifications
Clique com o botão direito do mouse em PushNotifications > New > DWORD (32-bit) Value e nomeie-o como DisallowNotificationMirroring .
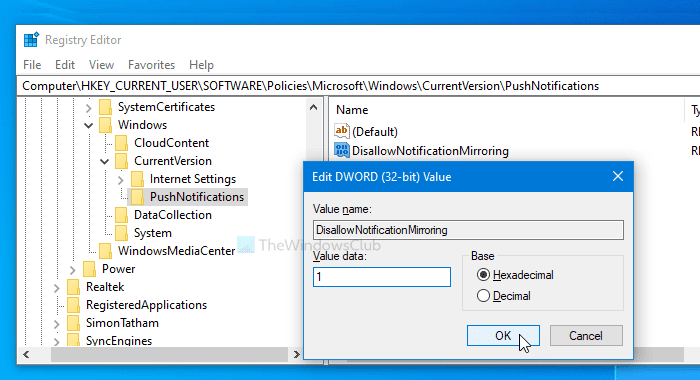
Agora, clique duas vezes em DisallowNotificationMirroring para definir os dados do valor (Value data ) como 1 .
Em seguida, clique no botão OK para salvar a alteração.
Caso você queira ativar o espelhamento de notificação, defina os dados do valor(Value) como 0 ou desative a opção Não configurado no (Not Configured )Editor de Diretiva de Grupo Local(Local Group Policy Editor) .
Isso é tudo! Espero que ajude.
Related posts
Como mostrar ou esconder o Notifications Area em Windows 10
Como habilitar Desktop Notifications para Gmail em Windows 10
Como alterar o novo som Email notification no Windows 10
Disable, Enable, Clear History de Live Tile Notifications em Windows 10
Como ligar o Webcam On/Off OSD Notifications em Windows 10
Hide Toolbars option em Taskbar Context Menu em Windows 10
Create notas simples com PeperNote para Windows 10
Convert EPUB para MOBI - Ferramentas de conversor livre para Windows 10
Como ver Old Notification History em Windows 10
Make Firefox display Media Controls em Windows 10 Lock Screen
Use o Focus Assist para controlar as notificações no Windows 10
Remove Windows Defender Notification Icon em Windows 10
Personalize a Barra de Tarefas, a Área de Notificação e a Central de Ações no Windows 10
Make Notification dialog caixas ficar aberto por mais tempo em Windows 10
Como desativar Automatic Driver Updates em Windows 10
Como abrir .aspx arquivos no computador Windows 10
Não é possível conectar-se a Xbox Live; Fix Xbox Live Networking issue em Windows 10
Como gerenciar as configurações Notification em Windows 10
Iniciar arquivos facilmente com mylauncher para Windows 10 computadores
Ashampoo WinOptimizer é um software livre para otimizar Windows 10
