Como abrir e usar a lanterna de realidade mista do Windows
Com o Flashlight no Windows Mixed Reality , os usuários de PC têm a capacidade de espiar em seu ambiente físico sem remover o fone de ouvido. Nesta postagem, mostraremos as várias maneiras de abrir e usar o Windows Mixed Reality Flashlight(how to Open and Use Windows Mixed Reality Flashlight) no seu computador Windows 10 ou Windows 11.
Abra(Open) e use a lanterna de realidade mista do Windows(Use Windows Mixed Reality Flashlight)
Lanterna(Flashlight) finalmente permite que você misture suas realidades físicas e virtuais. Os usuários de PC podem abrir e usar o Windows Mixed Reality Flashlight(Windows Mixed Reality Flashlight) em seu computador Windows 10/11 de 3 maneiras rápidas e fáceis. Exploraremos este tópico de acordo com os métodos descritos a seguir.
1] Abra(Open) e use o Windows Mixed Reality Flashlight(Use Windows Mixed Reality Flashlight) usando o Motion Controller(Motion Controller)
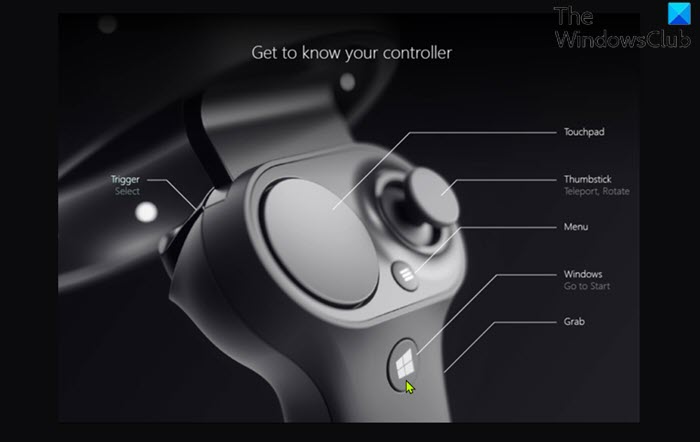
Para abrir e usar o Windows Mixed Reality Flashlight(Windows Mixed Reality Flashlight) usando o Motion Controller(Motion Controller) , faça o seguinte:
- Pressione os botões Windows
+ Grab em seu (Grab)controlador de movimento enquanto usa o aplicativo Mixed Reality Portal para realidade mista, para ativar ou desativar a Lanterna(Flashlight) , conforme a necessidade.
2] Abra(Open) e use a lanterna de realidade mista do Windows (Use Windows Mixed Reality Flashlight)no menu Iniciar(Start Menu)
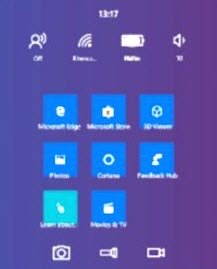
Para abrir e usar o Windows Mixed Reality Flashlight(Windows Mixed Reality Flashlight) no Menu Iniciar(Start Menu) em seu PC com Windows , faça o seguinte:
- Pressione o botão Windows em seu controlador de movimento enquanto usa o aplicativo Mixed Reality Portal para realidade mista.(Mixed Reality Portal)
- Selecione o ícone Lanterna no menu (Flashlight)Iniciar(Start) para ativá-lo ou desativá-lo.
3] Abra(Open) e use o Windows Mixed Reality Flashlight(Use Windows Mixed Reality Flashlight) usando o comando de voz(Voice)
Observação(Note) : para usar essa opção, você precisa ativar o reconhecimento de fala no Windows Mixed Reality(turn on speech recognition in Windows Mixed Reality) .
Para abrir e usar o Windows Mixed Reality Flashlight(Windows Mixed Reality Flashlight) usando o comando de voz, faça o seguinte:
- Diga o comando de voz (voice command) Lanterna ligada(Flashlight on) ou Lanterna desligada(Flashlight off) enquanto estiver usando o aplicativo Mixed Reality Portal para realidade mista.(Mixed Reality Portal)
É isso!
Como faço para jogar jogos de realidade mista do Windows(Windows Mixed) no Steam?
Para jogar jogos de realidade mista do Windows no Steam em seu PC com Windows , primeiro você precisa conectar seu fone de ouvido ao seu PC e ligar seus controladores de movimento. Depois que a página inicial do Windows Mixed Reality for carregada e seus controladores estiverem visíveis, você poderá abrir o aplicativo Steam na área de trabalho. (Steam)Por fim, use o aplicativo Steam para iniciar um jogo (Steam)SteamVR da sua biblioteca Steam .
Posso remover o portal de realidade mista do (Mixed)Windows 10 ?
Sim, você pode desinstalar ou remover o portal de realidade mista(uninstall or remove Mixed reality portal) do seu PC com Windows. Basicamente(Basically) , os aplicativos e recursos padrão não podem ser desinstalados do seu dispositivo Windows 10/11. Se você não planeja usar o recurso, basta desativá-lo(turn off that Windows feature) .
Espero(Hope) que você ache este nosso guia útil!
Post relacionado(Related post) : Alterar a comutação de entrada de realidade mista da área de trabalho e do Windows(Change Desktop and Windows Mixed Reality Input Switching) .
Related posts
Como para Record Video em Windows Mixed Reality em Windows PC
Como configurar as configurações Mixed Reality em Windows 10
Como tomar Screenshot em Windows Mixed Reality no PC
Windows Mixed Reality headset mostra Black Screen em Windows 11/10
Verifique se o seu PC suporta Windows Mixed Reality
Como instalar e usar plug-ins do Windows Media Player 12
Ligar ou Off Use Speech Recognition em Windows Mixed Reality
Use Win+Shift+S keyboard Atalho para capturar capturas de tela em Windows 10
Corrigir a câmera em uso por outro aplicativo no Windows 10
Ligue ou desligue as configurações quando Mixed Reality Portal estiver em execução
Como criar, configurar e usar uma conexão VPN no Windows 8 e 8.1
Corrigir o recurso que você está tentando usar está em um recurso de rede que não está disponível
Como criar, Delete, Use Virtual Desktops em Windows 10
Como parentar dispositivos Bluetooth no Windows 10 com Swift Pair?
Use Command Prompt para gravar arquivos ISO em Windows 10
Droidcam: Use Android phone como webcam para Windows PC
Use TaskbarGroups para agrupar atalhos Taskbar em Windows 10
Como configurar e usar uma sandbox do navegador no Windows
Mixed Reality headset & motion controller driver & downloads de software
Como configurar e usar a Cortana no Windows 10
