Como quebrar o texto em torno de uma imagem em uma caixa de texto no Word
Inserir uma imagem em um texto no Microsoft Word 365 pode ser um desafio, ao contrário do PowerPoint , onde uma imagem pode ser facilmente inserida em um texto. A maioria das pessoas desistirá de inserir imagens em texto no Word e tentará fazer esse procedimento em algum outro software, mas não precisará fazê-lo; existe outra maneira de inserir uma imagem no texto no Word .
Enrole o texto(Wrap Text) ao redor da imagem(Picture) em uma caixa de texto no Word
Abra o Microsoft Word(Microsoft Word) .
Clique na guia Inserir(Insert) na barra de menus.
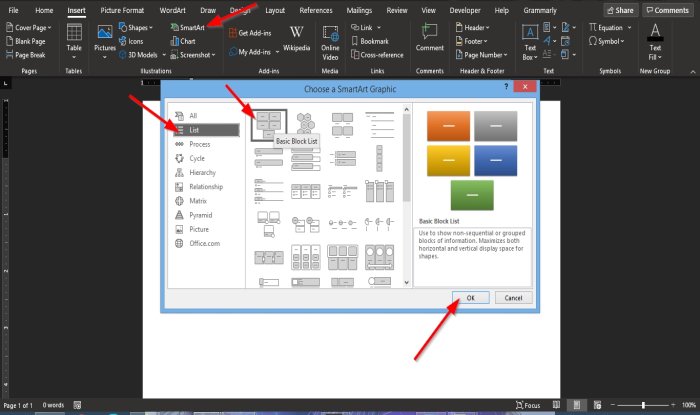
Na guia Inserir , clique no botão (Insert)SmartArt no grupo Ilustração(Illustration) .
Uma caixa de diálogo Escolher Gráfico SmartArt será exibida.(Choose SmartArt Graphic)
Dentro da caixa de diálogo no painel esquerdo, clique em Listar(List) .
Na página Lista(List) , clique no primeiro chamado Basic Block List , depois em Ok .
Cinco caixas de texto aparecerão no documento do Word; exclua todos, exceto um.

Para excluir a caixa de texto, clique no ponto de (Point)redimensionamento(Resize) da caixa de texto e pressione a tecla Delete no teclado.
Agora, digite um texto na caixa de texto.
Você pode alterar o tamanho ou a fonte do texto, se desejar.

Em seguida, clique na guia Formato(Format) que apareceu na barra de menus.
Na guia Formatar(Format) , clique no botão Preenchimento de Texto no grupo (Text Fill)Estilos de WordArt(WordArt Styles) .
Na lista suspensa, clique em Imagens(Pictures) .

Uma caixa de diálogo Inserir imagens(Insert Pictures) será exibida.
Dentro da caixa de diálogo, clique em De um arquivo(From a File) .
Uma caixa de diálogo Inserir imagem(Insert Picture) aparecerá, selecione o arquivo desejado e clique em Inserir(Insert) .
A imagem é inserida no texto.
Você também pode alterar o plano de fundo da caixa de texto para a cor que combina com a imagem.

Na guia Formato(Format) , vá para os contornos internos do grupo Estilo de Forma e selecione um (Shape Style)Contorno(Outline) que corresponda ao texto que contém a imagem.
Depois de selecionar um Contorno(Outline) , você notará que a cor da caixa de texto muda.
Esperamos que este tutorial ajude você a entender como inserir uma imagem em um texto no Word .
Leia a seguir(Read next) : Como extrair texto de uma imagem no Microsoft Word(How to extract Text from an Image in Microsoft Word) .
Related posts
Como inserir Text em uma forma em Word
Como usar o Linked Text no Word para atualizar vários documentos
Como inserir Text de Word file em um Publisher publication
Como converter Table para Text and Text para Table em Word
Como usar Transcribe para converter Speech em Text em Word
Como criar um Hanging Indent em Microsoft Word and Google Docs
Como adicionar Text Effects para WordArt em Office apps
Como alterar o Text Direction pelo texto rotativo em Word
Como alterar o padrão File Format para salvar em Word, Excel, PowerPoint
Como extrair Text de uma imagem usando Word
Como fazer um page landscape em Word
Como usar Rewrite Suggestions em Word para Web application
Best Invoice Templates para Word Online para criar Business Invoices grátis
Format Text como Superscript or Subscript em Word, Excel, PowerPoint
Como digitar Text sobre um Line em Word sem movê-lo
Colar texto no Word sem formatação
Insert, Copy, Remove, Apply and Manipulate Text Boxes em Word
Como mostrar Spelling and Grammar tool em Quick Access Toolbar em Word
Use o Spike para recortar e colar vários itens de texto no Word
Como criar um Booklet or Book com Microsoft Word
