O Windows não pôde iniciar o Serviço de Diretiva de Diagnóstico
Ao tentar executar um serviço do Windows , como o (Windows Service)Serviço de Diretiva de(Policy Service) Diagnóstico , você pode receber a seguinte mensagem de erro – O Windows não pôde iniciar o Serviço de Diretiva de Diagnóstico(Windows could not start the Diagnostic Policy Service) . Nesta postagem, veremos o que você pode fazer se o Serviço de Política de (Policy Service)Diagnóstico(Diagnostics) não estiver sendo executado no Windows 10 . Caso você não saiba, o Serviço de Diretiva de Diagnóstico(Diagnostic Policy Service) permite a detecção de problemas, solução de problemas e resolução de componentes do Windows em seu sistema operacional Windows .
O Windows não pôde iniciar o Serviço de Diretiva de Diagnóstico(Diagnostic Policy Service)
A mensagem de erro também pode exibir uma mensagem Acesso negado(Access is denied) . Isso ocorre quando o processo “MpsSvc” não possui as permissões necessárias para as chaves de registro(Registry Keys) relacionadas . O problema pode ocorrer quando a conta TrustedInstaller não(TrustedInstaller) tem as permissões para uma chave de registro(Registry Key) . Portanto, para resolver esse problema, precisaremos assumir o controle total e a propriedade das chaves do Registro(take full control & ownership of the Registry keys) .
Antes de começar, crie primeiro um Ponto de Restauração do Sistema para que você possa restaurar seu computador se achar necessário.
Inicie a caixa de diálogo 'Executar' pressionando a tecla Windows + R em combinação. Na caixa que se abre, digite 'regedit' e pressione a tecla 'Enter'.
Quando o Editor do Registro(Registry Editor) abrir, navegue até o seguinte endereço de caminho -
HKEY_LOCAL_MACHINE\SYSTEM\CurrentControlSet\Services\DPS\Parameters
Clique com o botão direito do mouse na chave ' Parâmetros(Parameters) ' e escolha ' Permissões(Permissions) '.
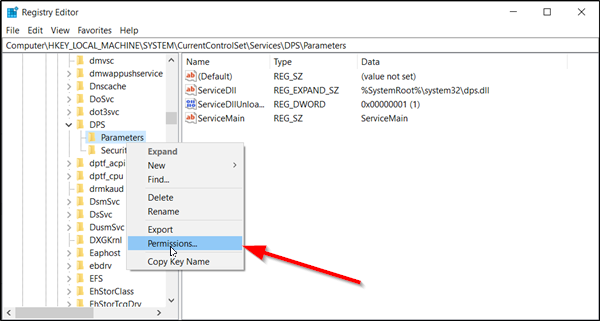
Em Nomes de grupo(Group) ou usuário, selecione sua conta.
Em seguida, na coluna Permitir(Allow column) em Permissões, verifique se as caixas Controle total(Full Control) e Leitura estão marcadas.(Read)

Clique em Aplicar/OK.
Depois disso, navegue até esta chave:
HKEY_LOCAL_MACHINE\SYSTEM\CurrentControlSet\Control\WDI\Config
Aqui, clique com o botão direito do mouse na chave Config e selecione Permissões(Permissions) .

Clique em Adicionar e digite NT Service\DPS na caixa e clique em OK.
Selecione ' DPS ' e marque a caixa Controle total(Full) . Clique em OK(Click OK) e feche o Editor do Registro(Registry Editor) .
Reinicie o computador e verifique se o problema foi resolvido.
DICA(TIP) : Você também pode usar nosso freeware RegOwnit , que permite que você assuma o controle total das chaves de registro do Windows facilmente.
Leitura relacionada(Related read) : O Serviço de Diretiva de Diagnóstico não está em execução .
Related posts
Como eu habilite o toque Keyboard and Handwriting Panel Service?
Background Intelligent Transfer Service não funciona no Windows 11/10
Update Medic Service do Windows (WaaSMedicSVC.exe) em Windows 10
Como ativar ou desativar IP Helper Service em Windows 10
CLIPSVC (Client License Service) não começando; Como habilitar o ClipSvc?
Host de serviço de correção: alto uso de CPU do serviço de política de diagnóstico
Windows Installer Service falta em Services Manager em Windows 11/10
IP Helper Service (IPHLPSVC.EXE) Processar Uso de Dados de Internet Alta Internet
O Windows não pôde se conectar ao ProfSVC service
Como ativar ou desativar Windows Installer Service sobre Windows 11/10
Windows não pôde iniciar o WLAN AutoConfig Service
Windows Push Notifications User Service parou de funcionar
Microsoft Windows Error Reporting Service em Windows 10
Como habilitar ou desativar Print Spooler Service em Windows 10
Fix Windows Installer Package Erros: Service não pôde ser iniciado
Anonymous File Sharing Services - Compartilhe arquivos anonimamente
A pausa solicitada, continue ou parada não é válida para este serviço
Como Impedir que os usuários apagar Diagnostic Data em Windows 10
O Windows Cryptographic Service Provider relatou um erro
Fix Services e Controller app High CPU usage em Windows 10
