Como desativar ou ativar a caixa de diálogo de confirmação de exclusão para o aplicativo Fotos
Se você deseja habilitar a caixa de diálogo de confirmação Excluir para o aplicativo Fotos(enable the Delete confirmation dialog for the Photos app) no Windows 10 , este artigo o ajudará. Embora o aplicativo Fotos(Photos) não mostre a caixa de confirmação de exclusão por padrão, ao remover um arquivo, você pode habilitá-lo usando este tutorial.
O aplicativo Fotos(Photos) é um dos melhores visualizadores de imagens para Windows 10 . Se você tem uma imagem PNG ou JPG ou um arquivo de vídeo, você pode usar este aplicativo para visualizar o conteúdo em seu computador. No entanto, ele tem um problema e os usuários o encontram ao excluir arquivos do aplicativo Fotos .(Photos)
Ao excluir um arquivo por meio do aplicativo Fotos(Photos app) no Windows 10 , você pode ou não ver uma caixa de diálogo solicitando sua permissão para fazer isso. Esta caixa de aviso é essencial para algumas pessoas se elas tiverem um talento especial para excluir arquivos acidentalmente.
Se você clicar acidentalmente no botão Excluir (Delete ) no teclado, ele removerá o arquivo aberto instantaneamente. Embora você possa recuperá-lo da Lixeira(Recycle Bin) , isso pode irritá-lo. A mesma coisa acontece se você clicar no ícone da lixeira visível na barra de menu superior. Ou vamos supor que você tenha a caixa de diálogo de confirmação de exclusão(delete confirmation dialog) , mas marcou a caixa Não mostrar este aviso novamente(Don’t show this warning again) . Nesse momento, se você quiser ativar a caixa de diálogo ou caixa de confirmação de exclusão do aplicativo Fotos no (Photos)Windows 10 , aqui está o que você precisa fazer.
Para aqueles que excluem imagens regularmente por meio do aplicativo Fotos , a caixa de diálogo que aparece a cada vez é bastante irritante, entendemos.
Como ativar a caixa de diálogo de confirmação Excluir(Delete) para o aplicativo Fotos(Photos)
Para ativar ou desativar a caixa de diálogo de confirmação de exclusão do aplicativo Fotos(Photos) , siga estas etapas-
- Abra o aplicativo Fotos no seu computador.(Photos)
- Clique(Click) no ícone de três pontos no canto superior direito.
- Selecione Configurações(Settings) no menu.
- Descubra o cabeçalho da caixa de diálogo Exibir confirmação de exclusão .(Display delete confirmation dialog)
- Alterne o botão correspondente para ligá-lo.
Para começar, você precisa abrir o aplicativo Fotos(Photos) no seu computador. Você pode abrir uma imagem com este aplicativo ou procurá-la na caixa de pesquisa da barra(Taskbar) de tarefas .
Como alternativa, pode-se abrir a caixa de diálogo Executar(Run) clicando na Windows key + R e digitar ms-photos: seguido da tecla Enter .
Depois de abrir o aplicativo Fotos(Photos) , clique no ícone de três pontos visível no canto superior direito. Você pode encontrá-lo ao lado da sua foto de perfil e diz Ver mais(See more) . Depois disso, selecione Configurações (Settings ) no menu.
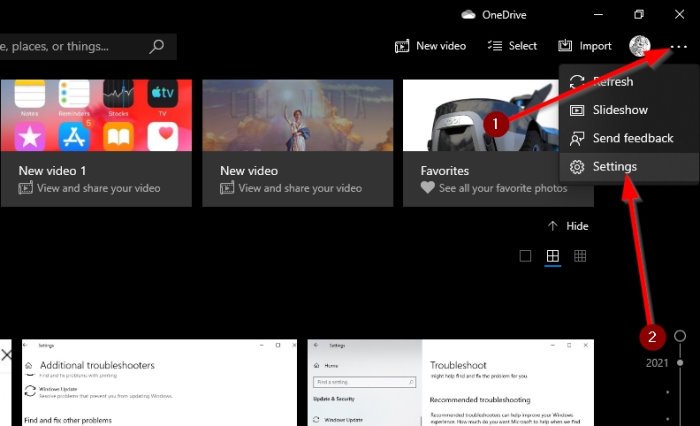
Agora, descubra o título chamado Exibir caixa de diálogo de confirmação de exclusão(Display delete confirmation dialog) e alterne a opção para ativá-la.
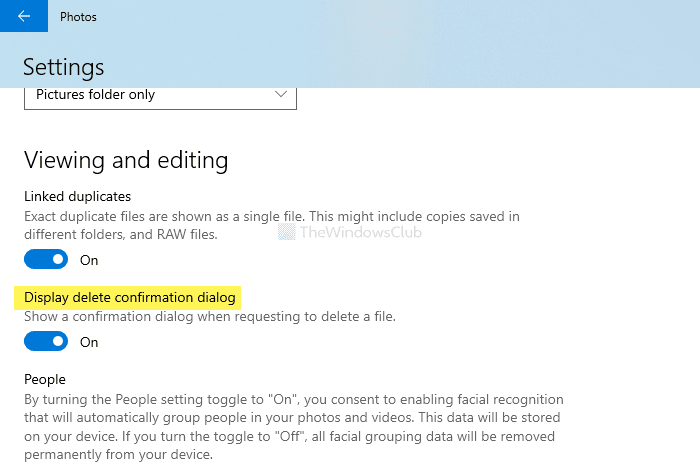
Após habilitar o aviso de confirmação de exclusão, ele mostra a mensagem. Se você estiver vendo a caixa de diálogo sempre que tentar excluir arquivos, isso significa que o recurso está ativado.
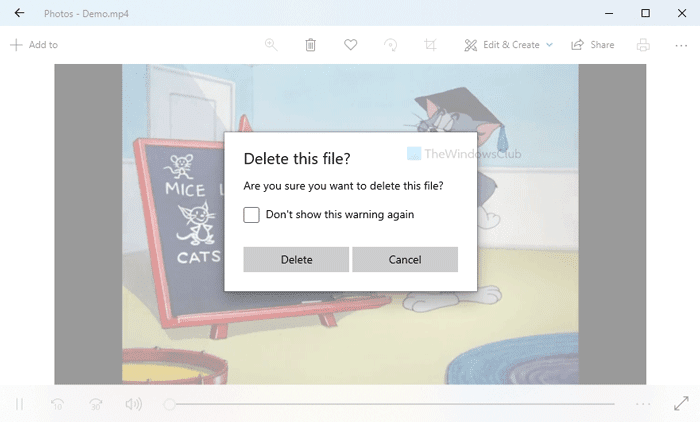
Você também pode pará-lo em suas trilhas sem precisar navegar até a seção Configurações(Settings) do aplicativo. Na caixa de diálogo, marque Não mostrar este aviso novamente(Don’t show this warning again) e isso deve fazê-lo.
Caso queira desativá-lo, você também pode navegar para o mesmo caminho no aplicativo Fotos(Photos) e alternar o mesmo botão Exibir confirmação de exclusão (Display delete confirmation dialog ) .
Isso é tudo! Espero que ajude.
Related posts
Add para os favoritos O botão está acinzentado em Photos app
Oops! Nós não poderíamos salvar esse - Windows Photos App
Como ver HEIC and HEVC files em Windows 10 Photos app
Windows 10 Photos app bater com File system erro
Este aplicativo pode erro não aberto para Photos, Xbox Game Bar, Calculator, etc, aplicativos
Stream music de Phone para Windows 10 PC via Bluetooth A2DP Sink
Top 6 Best Photo Editing Apps para Windows 10?
Como remover aplicativos padrão da Microsoft no Windows 11/10
Como imprimir um Contact Sheet de Photos em Windows 10
Fotor: imagem livre Editing App para Windows 10
CORRECÇÃO: Photoshop Elements App falha no Windows 10 S
Photos app é lento para abrir ou não funcionar em Windows 11/10
Windows 10 Apps não pode se conectar à Internet
Lista de melhores carteiras móveis em India de fazer pagamentos online
Como usar QuickLook app para visualizar arquivos em Windows 10
Como habilitar ou Disable Archive Apps feature em Windows 10
Top 3 Reddit apps para Windows 10 que estão disponíveis no Windows Store
Como corrigir Photos app error 0x80070020 no Windows 10
Como executar aplicativos iOS no Windows 10 PC
Desativar Face Detection and Recognition em Windows 10 Photos app
