Como adicionar efeitos 3D e texto animado no aplicativo Fotos do Windows 10
Deseja adicionar efeitos 3D e texto animado às suas fotos usando o aplicativo Fotos(add 3D effects and animated text to your pictures using the Photos app) no Windows 10 ? Este tutorial mostrará as etapas para adicionar efeitos 3D animados e texto a fotos no aplicativo Microsoft Photos .
O aplicativo Fotos(Photos) oferece muitos recursos bons, como criar vídeo a partir de imagens(create video from images) , pesquisa de imagens na web , mesclar vídeos(merge videos) , criar uma imagem viva e muito mais. Você também pode adicionar vários efeitos 3D e animações de texto às suas imagens usando-o. Vamos conferir como!
Adicionar efeitos(Effects) 3D e texto animado(Animated Text) no aplicativo Windows 10 Photos
Aqui está o procedimento passo a passo para adicionar efeitos 3D e texto animado usando o aplicativo Fotos no (Photos)Windows 10 :
Para adicionar efeitos 3D:
Abra o aplicativo Fotos(Photos) e selecione a imagem à qual deseja adicionar um efeito 3D. Agora, clique no botão chamado Seja criativo com esta foto(Get creative with this photo) na barra de ferramentas principal e você verá várias opções, incluindo Adicionar efeitos 3D(Add 3D effects) . Basta clicar nesta opção.

Agora você verá vários efeitos(Effects) para adicionar à sua foto. Alguns desses efeitos incluem balões, fogos de artifício, movimento atômico, folhas de outono, borboletas, explosão de confete, Aurora, notícias de última hora, bolhas, chama de vela, formas de coração, chapéus de formatura(Balloons, Fireworks, Atomic motion, Autumn leaves, Butterflies, Confetti blast, Aurora, Breaking News, Bubbles, Candle Flame, Heart Shapes, Graduation hats,) e muito mais.
Selecione(Select) qualquer um desses efeitos 3D para adicioná-lo sobre a foto. Você pode adicionar mais de um efeito 3D à sua foto, um por um.

Agora, você pode redimensionar, girar(resize, rotate,) ou mover(move) o efeito adicionado na foto.
Você também pode personalizar o nível de volume para o efeito. Basta(Simply) reproduzir o efeito 3D para visualizar o design final.
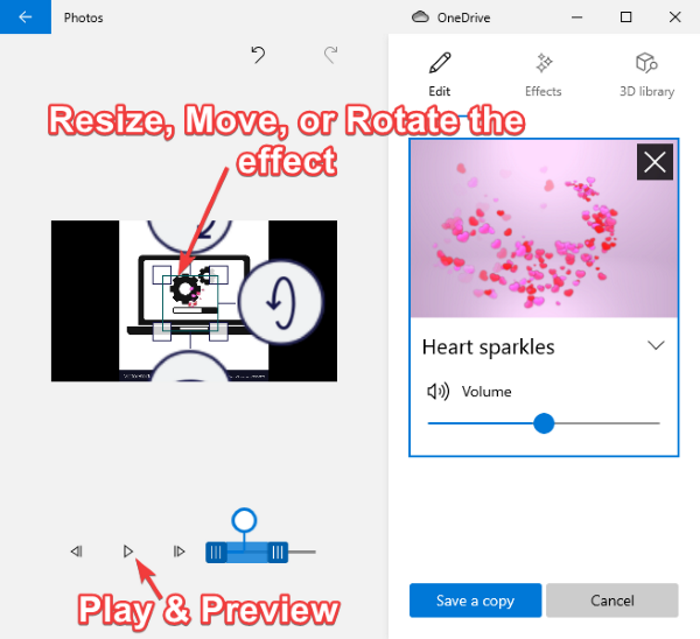
Ele também vem com uma biblioteca 3D( 3D library) para explorar e adicionar vários objetos 3D às suas fotos.

Quando parece bem, você pode salvar a foto com efeitos 3D animados e texto como um arquivo de vídeo.
Basta clicar na opção Salvar uma cópia(Save a copy) e personalizar a qualidade do vídeo (alta, média ou baixa) e as opções de aceleração de hardware e, em seguida, pressionar o botão Exportar(Export) para salvar sua foto com efeitos de animação 3D no formato MP4 .

Para adicionar texto animado:
Para adicionar texto animado às suas fotos, clique no botão Seja criativo com esta foto( Get creative with this photo) e, em seguida , na opção Adicionar texto animado(Add animated text) .

Agora, selecione um estilo de texto animado(animated text style) e layout para adicionar seu texto. E, em seguida, digite seu texto na caixa de texto.

Em seguida, você pode acessar a guia Movimento(Motion) para personalizar e usar vários efeitos de transição para seu texto.

Além disso, você pode adicionar vários efeitos ao texto adicionado acessando a guia Filtros .(Filters)

Você pode visualizar o texto animado em sua foto usando o botão play. Quando terminar, salve o vídeo no formato MP4 clicando na opção Save a copy > Export .
Então, é assim que você pode adicionar efeitos 3D e texto animado às suas imagens no aplicativo Microsoft Photos .
Related posts
Como ver Photos como um Slideshow no Windows 10
Como usar Windows 10 Photos app - Dicas e Truques
Como capturar um Ainda Image de um Video usando Photos app em Windows 10
Fotor: imagem livre Editing App para Windows 10
Hornil StylePix é um Editing software Imagem portátil livre para Windows 10
Photo Stitcher é um software de costura fotográfica gratuitamente para Windows 10
Como converter Text para PDF com Drag and Drop em Windows 10
Picsart oferece Custom Stickers & Exclusive 3D Editing em Windows 10
Iniciar arquivos facilmente com mylauncher para Windows 10 computadores
Top 6 Best Photo Editing Apps para Windows 10?
Como publicar fotos no Picasa e no Google+ com a Galeria de Fotos do Windows
Add color para Black and White Photos com Picture Colorizer para Windows 10
Como procurar Text or Contents de Any File em Windows 10
Ashampoo WinOptimizer é um software livre para otimizar Windows 10
Como instalar Vim Text Editor em Windows 10
Como desativar as salvaguardas para Feature Updates no Windows 10
Compare two Text arquivos com Text Comparator software para Windows 10
O que é pacote de habilitação em Windows 10
Photos app é lento para abrir ou não funcionar em Windows 11/10
Pare seu Weekend Recap notification em Windows 10 Photos App
