Como habilitar o modo automático de baixa latência no Xbox One
Muitos jogadores têm uma TV que suporta ALLM ou Auto Low-Latency Mode , também conhecido como saída de taxa de atualização variável, que ajuda a reduzir a latência durante o jogo e minimiza a gagueira da tela. Isso garante uma experiência de jogo visual super suave nos jogos. A atualização de abril do Xbox(Xbox April) habilitou isso, e este guia informará como habilitar o modo automático de baixa latência no Xbox One .
Ativar o modo automático de baixa latência(Auto Low-Latency Mode) no Xbox One
Muitas TVs têm embutido o “Modo de Jogo” que otimiza a taxa de atualização para tais cenários. O ALLM(ALLM) permite que a família de dispositivos Xbox One notifique sua tela quando você estiver jogando e forçará a TV a alternar para o modo de baixa latência ou “modo de jogo” automaticamente. Assim que você voltar para a visualização normal da TV, ele mudará a TV para as últimas configurações de exibição.
- Vá para Settings > Display e Sound > Advanced Video Modes
- Selecione Permitir taxa de atualização variável.(variable refresh rate.)
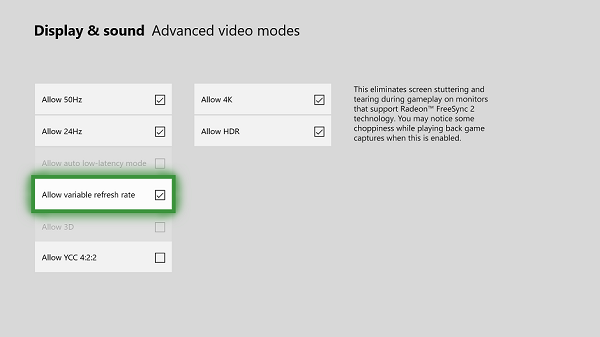
Ele suporta monitores compatíveis com AMD Radeon FreeSync e FreeSync 2(FreeSync and FreeSync 2) . FreeSync é uma forma de taxa de atualização variável que ajuda a reduzir a latência de entrada e minimizar a intermitência da tela. A Microsoft(Microsoft) afirma que toda a família de dispositivos Xbox One funcionará com monitores certificados pelo FreeSync(FreeSync-certified) . O Xbox One(Xbox One) S e o Xbox One X também suportarão alta faixa dinâmica com AMD Radeon FreeSync 2 .
On Free Sync 2: FreeSync 2 includes standards for things like color and dynamic range. It removes the minimum requirements for frame rate, and setting a maximum on screen latency. FreeSync 2 also doubles the color and brightness spaces, and communicating the screen’s specifications to the driver, enabling automatic support for high dynamic range.
Suporte de exibição 1440p
A atualização do Windows 10 de (Windows 10) abril(April) também habilitou a saída de suporte na resolução de 2560 x 1440 (1440p) para jogos e mídia, ou seja, uma resolução que fica entre Full HD e 4K, o que torna uma escolha viável quem não pode pagar uma TV 4K, mas tem uma opção para resolução de 1440p.
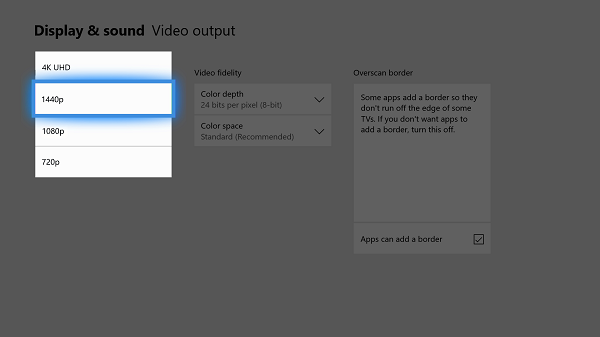
A Microsoft(Microsoft) habilitou esse suporte para aplicativos de mídia(Media) ou streaming , mas eles terão que atualizar seus aplicativos para habilitar isso. Isso se aplica aos jogos também.
- Vá para Configurações(Settings) e navegue até “Tela e som(Sound) ” e depois “ Saída de vídeo(Video Output) ”.
- Ative a opção para 1440P.
Você só poderá ativar essas configurações se sua TV ou monitor for compatível com elas.
Related posts
Como configurar Xbox One para o seu filho
Como configurar o compartilhamento de Twitter no Xbox One
Fix UPnP não for bem sucedida erro no Xbox One
10 melhores jogos de luta para Xbox One
Como definir e usar um custom image como Gamerpic em Xbox One
Como tomar, compartilhar, delete and manage Screenshots em Xbox One
Não Audio or Sound ao jogar jogos no Xbox One
Como desativar o Xbox One video AutoPlay em Microsoft Store
Como compartilhar Xbox One Games com Family com Multiple Consoles
Ocultar seu Email address em Xbox One Dashboard
Como corrigir os códigos Roblox error 6, 279, 610 em Xbox One ou PC
Mixer não está funcionando no Xbox One? Isto é como consertar
Como group Apps and Games em Xbox One
Como rastrear conquistas no Xbox One para qualquer jogo
Como corrigir os erros de Xbox One startup ou códigos E error
Melhor background music apps para jogar áudio em Xbox One
JoyRide Turbo Local Multiplayer não está trabalhando em Xbox One
Como bloquear Mixer app em Xbox One para Kids com age restriction
Como cancelar Xbox Game Pass subscription no Xbox One
Como configurar Google Assistant no Xbox One
