Como criar um álbum de fotos no PowerPoint
Alguma vez você já quis criar um álbum de fotos para sua apresentação, seja para casamentos, aniversários, formatura, apresentando sua família e amigos, ou indo na memória ou em um projeto da escola de história? Um Álbum de Fotos(Photo Album) é uma apresentação que consiste principalmente em fotografias. Neste tutorial, explicaremos como criar e editar um álbum de fotos personalizado no Microsoft PowerPoint .
Como criar um álbum de fotos(Photo Album) no PowerPoint
Abrir PowerPoint

Vá para a guia Inserir no grupo (Insert)Imagens(Images) e clique em Álbum de Fotos(Photo Album) .
Na lista Álbum de Fotos(Photo Album) , clique em Novo Álbum de Fotos(New Photo Album) .

Uma caixa de diálogo Photo Album aparecerá.
Dentro da caixa de diálogo, clique em File/Disk .

Uma caixa de diálogo Inserir Nova Imagem será aberta.(Insert New Picture)
Selecione os arquivos de imagem que você deseja.
Para selecionar todos os seus arquivos de imagem, coloque-os em uma pasta. Clique(Click) em um arquivo de imagem, mantenha pressionada a tecla Shift e pressione a tecla de seta para baixo para selecionar todos os arquivos.
Clique em Inserir(Insert) .

Para colocar uma caixa de texto no layout, clique em Nova caixa de texto(New Text Box ) na caixa de diálogo Álbum de fotos .(Photo Album)

Você pode ajustar a ordem das imagens e caixas de texto movendo-as para cima e para baixo ou mesmo removendo-as clicando dentro da caixa de seleção e clicando nos botões Acima(Up) , Abaixo(Down) e Remover(Remove) abaixo da caixa de exibição Imagens no Álbum .(Pictures in Album)
Na caixa Visualizar(Preview) , você pode alterar o Ângulo de rotação(Angle of Rotation) , Contraste(Contrast) e Brilho(Brightness) da imagem exibida.
Onde você vê Opções de Imagem(Picture Options) , você notará que a Legenda abaixo de todas as imagens(Caption below all pictures) está desabilitada, e também a Forma do Quadro(Frame Shape) em Layout do Álbum(Album Layout) ; isso ocorre porque, na caixa de listagem Layout da Imagem, (Layout)Ajustar ao slide(Fit to slide) está dentro.
Remova Ajustar ao slide(Fit to slide) e selecione outra coisa na lista Layout de imagem ; selecione Quatro fotos(Four pictures) ou qualquer outra opção da lista, de acordo com como você deseja o layout do álbum de fotos.
Na área Opções de imagem(Picture Options) , você pode escolher se deseja que a imagem tenha Legendas abaixo de todas as imagens(Captions below all pictures) ou Todas as imagens em preto e branco(All pictures black and white) .
Na seção Layout do álbum(Album Layout) , onde você vê Forma do quadro(Frame shape) , selecione o quadro desejado. Você verá uma exibição do quadro desejado à direita.
Onde você vê Tema(Theme) , clique em Procurar(Browse) .

Uma caixa de diálogo Escolher Tema será aberta; (Choose Theme)escolha o tema desejado e clique em Selecionar(Select) .

Na caixa de diálogo Álbum de Fotos , clique em (Photo Album)Criar(Create) .
Você criou uma apresentação de álbum de fotos.
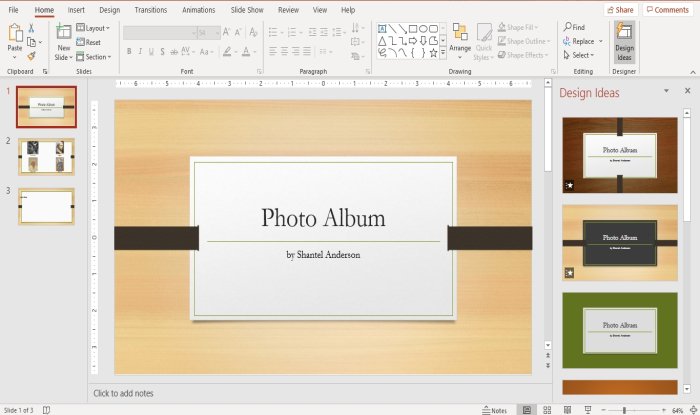
Você verá que o PowerPoint adicionará automaticamente um nome com um título no primeiro slide.

No segundo slide, selecionamos quatro imagens da lista Picture Layout , o layout como quatro imagens dentro dela.

O terceiro slide tem uma caixa de texto.
Você pode fazer alterações no texto dentro dos slides, se desejar, clicando nele.
Leia(Read) : Como adicionar e usar o suplemento Pickit Free Images no Office .
Como editar um álbum de fotos personalizado no PowerPoint

Na guia Inserir no grupo (Insert )Imagens(Images) , clique em Álbum de Fotos.(Photo Album.)
Na lista suspensa Álbum de fotos , clique em (Photo Album)Editar álbum de fotos(Edit Photo Album) .

Uma caixa de diálogo Editar álbum de fotos(Edit Photo Album) aparecerá; faça suas alterações e clique em Atualizar(Update) .
Se você tiver dúvidas, por favor, comente abaixo.
Leia a seguir(Read next) : Como adicionar e remover o Layout de Slide no PowerPoint(How to add and remove Slide Layout in PowerPoint) .
Related posts
Como criar ou inserir um Photo Collage em PowerPoint
Como borrar uma foto no PowerPoint
Excel, Word or PowerPoint não pôde começar a última vez
Como vincular um PowerPoint presentation a outro
PowerPoint não está respondendo, congelamento, enforcamento ou parou de funcionar
Como criar um Timeline em PowerPoint
Como alterar o padrão File Format para salvar em Word, Excel, PowerPoint
Como criar um Roadmap em PowerPoint
Como formatar e alterar Slide layout em PowerPoint de uma só vez
Como criar um Mouseover Text Effect em PowerPoint
Como fazer um Flowchart em PowerPoint
Como objectos de grupo ou desagrupar em PowerPoint Online and Google Slides
Como mudar o Slide size and orientation no PowerPoint
Como adicionar Captions a Pictures em PowerPoint
Como alterar uma foto sem perder o size and position no PowerPoint
Como travessão e alinhar Bullet Points em PowerPoint
Como Compare and Merge PowerPoint Presentations
Como borrar parte de um quadro com PowerPoint
Como adicionar um Callout em PowerPoint Slide
Como inserir um Countdown Timer em um PowerPoint presentation
