O Microsoft Surface Dial falha ao emparelhar com o computador Windows 10
O Surface Dial é uma das inovações mais interessantes da Microsoft e mostra que a empresa é muito competente em hardware e inovação geral. É uma peça única de tecnologia e, até agora, o consenso é que funciona bem. Ainda assim, como todo hardware de qualidade por aí, surgirão problemas e, felizmente, o Surface Dial não tem muitos. No entanto, há um problema específico em que o Surface Dial não consegue emparelhar com todos os computadores Windows 10(Windows 10 computer) , então qual é o problema?
O Surface Dial(Surface Dial) não emparelha com o Windows 10(Windows 10)
Você sabe, não podemos dizer exatamente o que está causando o problema, mas o que podemos fazer é orientá-lo por algumas maneiras simples que devem tornar seu Surface Dial útil novamente. Antes de começar, certifique-se de que há duas pilhas AAA devidamente encaixadas no interior.
1] O(Does) seu PC suporta Bluetooth 4.0 LE?
Aqui está a coisa, o Surface Dial só funciona com Windows 10 Anniversary Update e computadores posteriores que suportam Bluetooth 4.0 LE . Portanto, você deve verificar se isso é suportado antes de fazer qualquer outra coisa. Devemos salientar que LE significa Low Energy .
Ative o Gerenciador de Dispositivos(Fire up the Device Manager)
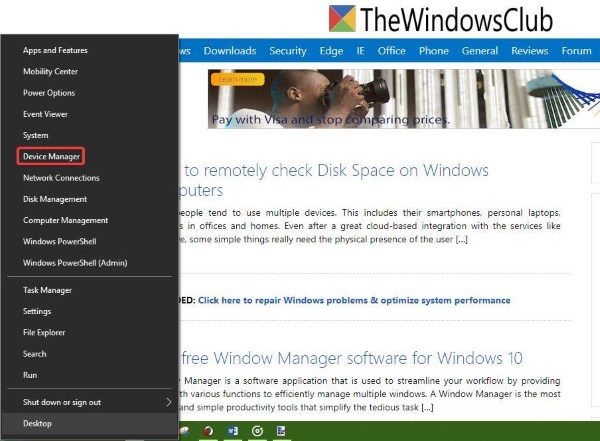
Clique com o botão direito do mouse(Right-click) no botão Iniciar(Start) e simplesmente clique na opção que diz Gerenciador(Device Manager) de dispositivos na lista de opções.
Localize o Enumerador Microsoft Bluetooth LE
(Locate Microsoft Bluetooth LE Enumerator)

No Gerenciador de dispositivos(Device Manager) , clique em Bluetooth e procure o Microsoft Bluetooth LE Enumerator na lista suspensa. Se não estiver lá, você deverá adquirir um computador Windows 10 compatível com esse padrão.
2] Verifique se o seu Bluetooth está ligado
Lembre(Bear) -se de que o Surface Dial se conecta ao seu computador via Bluetooth . Portanto, é melhor verificar se o seu dispositivo Bluetooth está ligado.
Verifique se o Bluetooth está ligado e verifique o emparelhamento(Check if Bluetooth is on and verify pairing)
Abra o aplicativo Configurações(Settings) pressionando a Windows key + I e selecione Dispositivos(Devices) no menu. A partir daí, clique em Bluetooth e certifique-se de que o botão de alternância esteja ativado.
Emparelhar o Surface Dial(Pair your Surface Dial)

Pressione e segure o botão de emparelhamento(pairing button) localizado ao lado das baterias. Aguarde alguns segundos até que a luz do Bluetooth(Bluetooth light) comece a piscar. Agora, volte para a seção Bluetooth em seu computador e clique em Bluetooth ou outros dispositivos(Bluetooth or other devices) .
Clique em Adicionar Bluetooth(Add Bluetooth) e selecione Surface Dial . A partir daqui, siga as instruções e clique em Concluído(Done) quando tudo chegar ao fim.
Vá em frente e verifique se o seu dispositivo está funcionando como deveria.
3] O Surface Dial está conectado a outro computador?
Nunca é aconselhável conectar um dispositivo Bluetooth a dois computadores diferentes ao mesmo tempo. Isso não é um bom presságio para a experiência geral do usuário, portanto, a melhor etapa é desconectar o Surface Dial do sistema que você não está usando no momento.
Agora, se tudo falhar, é provável que o adaptador Bluetooth no seu computador Windows 10 esteja com defeito. Recomendamos obter um dispositivo de terceiros que se conecte ao seu sistema via USB e verifique se isso funciona para corrigir problemas com o Dial .
Related posts
zoom Finger-pitada não está trabalhando em Windows 10 PC or Surface device
Surface Laptop PXE boot Tentativa falha em Windows 10
As configurações do Wi-Fi estão faltando em Windows 10 ou Surface device
Como impor Google SafeSearch em Microsoft Edge em Windows 10
Microsoft Remote Desktop Assistant para Windows 10
Como imprimir a partir do Microsoft Edge browser em Windows 10
Ativar ou desativar Web Widget de Microsoft Edge em Windows 10
Download Quick Start Guide para o Windows 10 a partir de Microsoft
Best grátis Stealth Games para Windows 10 do Microsoft Store
Como mostrar Favorites Bar em Microsoft Edge em Windows 10
Download Windows Ink Guide para Windows 10 de Microsoft
Microsoft Excel faz com que High CPU usage ao executar em Windows 10
Melhor Action and Adventure games para Windows 10 de Microsoft Store
Como usar o Microsoft News app para Windows 10
5 Best Social Media apps para Windows 10 disponível em Microsoft Store
Fresco Paint para Windows 10 é uma pintura fácil de usar Microsoft Store app
Como presente Apps and Avatars do Microsoft Store em Windows 10
Como parar Remote Installation de Apps em Windows 10
Connect Android para Windows 10 usando Microsoft Remote Desktop
Usando Browser Task Manager em Microsoft Edge em Windows 10
