Como adicionar guias no PowerPoint
O objetivo dos Guias(Guides) no PowerPoint é ajudar o usuário a mover as coisas, alinhá-las e espaçá-las no slide. O recurso Guias(Guides) no PowerPoint trará uma aparência profissional aos seus slides e ajudará a remover alinhamentos incorretos. As guias(Guides) são um recurso que exibe linhas ajustáveis às quais você pode alinhar objetos no slide.
Neste tutorial, explicamos como adicionar guias(Guides) a slides do PowerPoint , adicionar mais guias(Guides) , adicionar cores a guias(Guides) e como excluir guias(Guides) .
Como adicionar guias no PowerPoint
Abra o PowerPoint .

Na guia Exibir , no grupo (View )Mostrar(Show) , clique na caixa de seleção Guias(Guides) .
Duas guias(Guides) aparecerão no slide, uma vertical e outra horizontal.
Você pode arrastar as linhas ao redor do slide, e há um indicador na linha dependendo da linha que você arrasta que mostrará o comprimento de quão longe você a puxa.
Como adicionar mais guias ao slide do PowerPoint

Para adicionar mais Guias(Guide) ao seu slide, coloque o cursor no Guia(Guide) , pressione Ctrl , clique e arraste o Guia(Guide) e você verá outro Guia(Guide) .

Há outra maneira de adicionar um guia(Guide) ao seu slide do PowerPoint .
Clique com o botão direito do mouse no Guia(Guide) , um menu de atalho aparecerá, exibindo algumas opções.
Você pode optar por adicionar uma guia vertical(Vertical Guide) ou horizontal(Horizontal Guide) .
Como adicionar cores aos guias(Guides) ao seu slide do PowerPoint
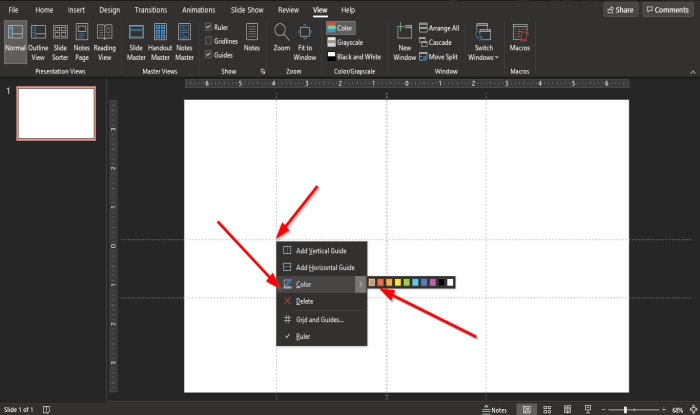
Clique com o botão direito do mouse no Guia(Guide) , um menu de atalho aparecerá com opções.
Selecione Cor(Color) e escolha uma cor.
Escolha uma cor para todos os Guias.
Como excluir guias no PowerPoint

Clique com o botão direito do mouse no Guia(Guide) , um menu de atalho aparecerá com opções.
Selecione Excluir(Delete) .
O outro método para excluir o Guia(Guide) é arrastar o Guia(Guideline) para fora do slide.
O Guia é excluído.
Esperamos que este tutorial ajude você a entender como adicionar guias(Guides) ao slide do PowerPoint .
Leia(Read) : Como fazer uma animação Glint ou Sparkle Text no PowerPoint(How to make a Glint or Sparkle Text animation in PowerPoint) .
Related posts
Como borrar uma foto no PowerPoint
Excel, Word or PowerPoint não pôde começar a última vez
Como vincular um PowerPoint presentation a outro
PowerPoint não está respondendo, congelamento, enforcamento ou parou de funcionar
Como vincular elementos, Content or Objects para um PowerPoint slide
Como criar um Timeline em PowerPoint
Como alterar Background em PowerPoint
Como formatar e alterar Slide layout em PowerPoint de uma só vez
Aumentar o número de arquivos recentes em Word, Excel, PowerPoint
Como adicionar um Callout em PowerPoint Slide
Como dividir uma imagem em pedaços no PowerPoint
Convert PDF para PPT (PowerPoint) usando estes software & online tools livre
Como criar um Design Preset ou um tema em PowerPoint
Como alterar o padrão File Format para salvar em Word, Excel, PowerPoint
Como Compare and Merge PowerPoint Presentations
Como adicionar créditos de rolamento em PowerPoint presentation
Como limpar o Clipboard em Excel, Word or PowerPoint
Como inserir um Countdown Timer em um PowerPoint presentation
PowerPoint Tutorial para Beginners - Saiba como usá-lo
Como alterar uma foto sem perder o size and position no PowerPoint
