Crie facilmente imagens 3D com o Picolay para PC com Windows
É seguro dizer que o 3D não está mais na boca dos consumidores quando comparado a alguns anos no passado. Naquela época, as empresas estavam adicionando tecnologia 3D a televisores e outros produtos de consumo, e todos estavam animados. Até a gigante japonesa dos jogos, a Nintendo , entrou na festa com o Nintendo 3DS , um sistema de videogame portátil que oferece 3D sem a necessidade de usar óculos. Foi bastante impressionante, mas não demorou muito para a emoção diminuir.
Avançando rapidamente para o futuro, e agora a indústria cinematográfica é provavelmente a única entidade que ainda está impulsionando o 3D em grande estilo. Isso provavelmente é feito devido ao aumento da receita e para desencorajar os piratas porque um filme em 3D gravado não parece bom.
A questão é, então, os consumidores podem criar seu próprio conteúdo 3D com imagens? A resposta é sim. Não há necessidade de comprar uma ferramenta cara, basta dar uma olhada no Picolay como alternativa. Agora, não somos profissionais quando se trata de criar imagens 3D, mas se você for, essa ferramenta deve facilitar ainda mais o trabalho.
Crie imagens 3D com Picolay

1] Adicionar imagens(1] Add Images)
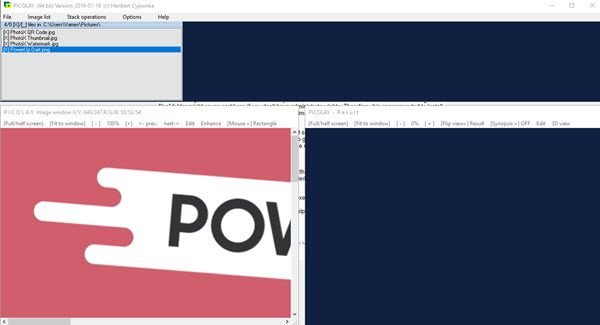
A primeira coisa a fazer aqui é adicionar imagens, e pelo que entendemos, o usuário deve adicionar muitas imagens para obter a foto 3D perfeita. Além disso, não se deve adicionar imagens aleatórias porque as coisas não vão dar certo.
2] Lista de imagens(2] Image List)
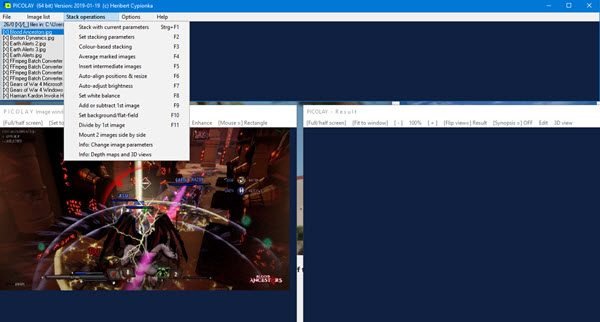
Com a seção de lista de imagens, é onde os usuários vão para mover as coisas. Com um simples clique, as pessoas podem inverter a ordem das imagens entre outras coisas. É muito bom e gostamos da rapidez com que opera sem nenhum atraso.
A capacidade de marcar fotos está lá, mas se você mudou de ideia, basta clicar em Toggle Mark para desativá-lo. Além disso, os usuários podem remover arquivos marcados da lista de uma só vez, o que é ótimo se você tiver mais de 20 fotos adicionadas.
Curiosamente, as pessoas podem adicionar fotos à lista diretamente na guia Lista de imagens . (Image List)É apenas mais uma opção; portanto, você não precisa usá-lo se não quiser.
3] Operações de pilha(3] Stack Operations)
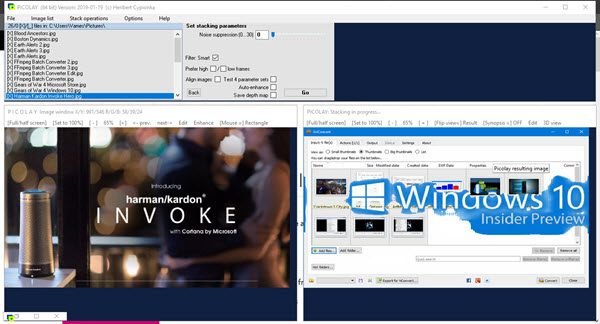
Esta opção trata de preparar e transformar suas imagens em um único formato 3D. A opção básica é selecionar Pilha(Stack) com parâmetros básicos e, a partir daí, a ferramenta decidirá automaticamente o que fazer.
Dependendo da velocidade do seu computador com Windows 10, isso pode levar muito tempo para ser concluído ou um pouco. O resultado final da imagem é determinado pela pilha de fotos usadas; portanto, os usuários devem escolher o caminho certo.
Baixe Picolay do site oficial(official website) agora mesmo. O site oferece um bom estoque de manuais e tutoriais para te ajudar.
Related posts
Create imagens amigáveis com Bzzt! Image Editor para Windows PC
Fotor: imagem livre Editing App para Windows 10
Best livre Video para GIF maker software para Windows 10
Como criar Transparent Image em Paint.NET no Windows 10
Melhor Image Compressor and Optimizer software para Windows 10
ImBatch é um Batch Image Processing Software livre para Windows PC
Best grátis Image Splitter software para Windows 11/10
Como criar um Video de Images usando Photos app em Windows 10
HoneyView Review: Free Rápido Image Viewer Software para Windows 10
Best Free Watermark software para Windows 10
Como criar um GIF transparente com GIMP em Windows 10
Copy Error Codes & Messages From Dialog Boxes em Windows 10
Como abrir RW2 arquivos em Windows 10
Como Batch Convert HEIC para JPG Usando o menu de contexto em Windows 11/10
Como adicionar Mirror Image Effect em Windows 11/10
Como Bulk Rotate Images em Windows 11/10
LICEcap: Record seu Windows desktop or screen como um GIF animado
Distort and merge images com Contort para Windows 10
Image Metadata viewer grátis, Editor para Windows 10
Photo Stitcher é um software de costura fotográfica gratuitamente para Windows 10
