Como configurar e usar chamadas no aplicativo Seu Telefone no Windows 11/10
Se você usa o Windows(Windows) há algum tempo, todos nós temos um desejo comum de fazer e receber chamadas de computadores Windows . Lembro-me de software lançado por OEMs , que permitia parcialmente o acesso a fotos, contatos, backup e assim por diante. A Microsoft(Microsoft) tornou esse sonho realidade com uma solução integrada — Your Phone App . Nesta postagem, compartilharemos como você pode configurar e usar chamadas no aplicativo Seu Telefone .(Your Phone)
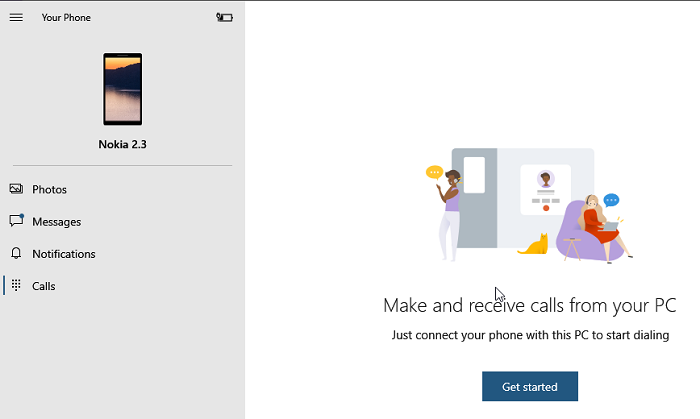
Configurar(Set) e usar chamadas no app Seu Telefone(Your Phone)
Falaremos sobre como configurar a chamada, fazer uma chamada e também solucionar problemas caso o recurso de chamada não esteja funcionando usando o aplicativo Seu Telefone.
- Configurando seu aplicativo de telefone
- Fazendo uma chamada do computador com (Computer)Windows 10
- Solucionando problemas de chamadas(Calls) com seu aplicativo de telefone(Your Phone App) .
Antes de prosseguir, certifique-se disso:
- Certifique(Make) -se de que o aplicativo Seu Telefone, tanto no Windows 11/10 , quanto seu smartphone Android estejam na versão mais recente. A Microsoft(Microsoft) removeu o recurso de chamada no mês passado e só apareceu após uma atualização recente. Se você ainda não o vir, vá para Settings > Apps e recursos > Seu Phone > Advanced Options > Reset / & > Terminate .
- Você precisa de Bluetooth no seu Windows 10 para que isso funcione. Se você tiver uma área de trabalho tradicional do Windows (Desktop)Windows 11/10 , adicione um adaptador Bluetooth externo.(Bluetooth)
- Atualização do(Update) Windows 10 de maio de 2019(May 2019) ou superior no seu PC com Bluetooth e Android 7.0 e superior.
1] Configurando seu aplicativo de telefone
- Inicie o aplicativo no computador. Se você tiver vários telefones conectados ao seu PC, ele solicitará que você defina um padrão.
- Feito isso, clique nas chamadas, ou no ícone do teclado de discagem no lado esquerdo do aplicativo.
- Em seguida, ele solicitará que você configure uma conexão com seu telefone.
- Clique(Click) no botão Começar(Get Started) e permita que o aplicativo faça chamadas telefônicas. Clique(Click) no botão Sim(Yes) .
- A próxima tela solicitará que você envie permissão para o seu telefone Android(Android Phone) . Isso exigirá acesso a contatos e registros de chamadas recentes para serem exibidos no aplicativo.
- Você deve receber um prompt de permissão para logs de chamadas. Permitir.
Feito isso, agora você deve ver as chamadas feitas recentemente (últimos 90 dias) e um teclado de discagem na seção de chamadas.
2] Faça uma chamada do seu aplicativo de telefone(Phone App) no Windows 10
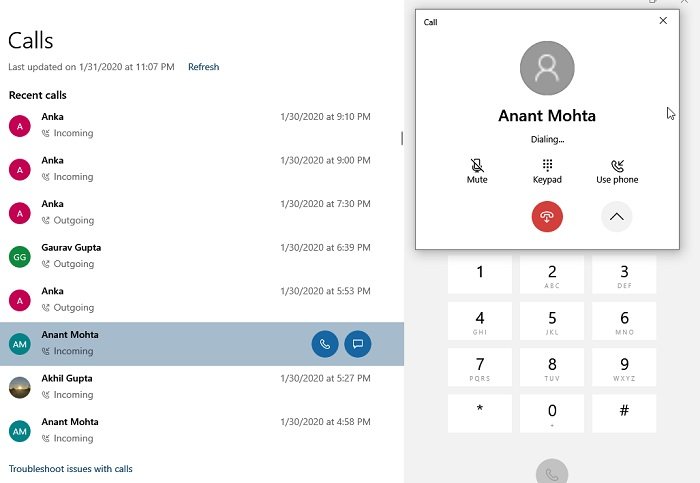
- Clique(Click) no ícone do teclado de discagem ou no ícone de chamada
- Em seguida, você pode usar o teclado de discagem para digitar um número ou clicar no contato para fazer uma chamada.
- Ao clicar no contato discado recentemente, você terá a opção de fazer uma ligação ou enviar uma mensagem de texto
- Clique(Click) no ícone de chamada e ele fará uma chamada instantaneamente.
- Seu telefone acenderá e, se estiver desbloqueado, será semelhante a uma chamada feita via fone de(Bluetooth) ouvido Bluetooth.
- Você poderá ouvir áudio em seu PC e, se tiver um microfone, poderá conversar com a pessoa do outro lado ou silenciá-la.
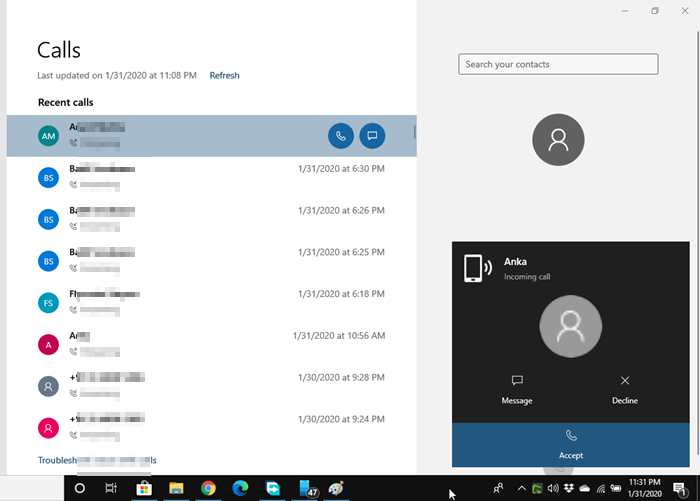
Para chamadas recebidas, você receberá uma notificação perto do assistente de foco. Você pode optar por recusar, enviar uma mensagem ou atender a chamada. Ao receber, você pode alternar facilmente entre PC e Telefone(Phone) ou usar a opção na tela para fazer isso.
A partir de agora, não há como excluir registros de chamadas do aplicativo, chamadas em conferência, colocar uma chamada em espera e assim por diante. Por fim, você pode fazer uma chamada de emergência, mas lembre-se de que isso funciona por Bluetooth e, se houver uma desconexão, há uma chance de falha de comunicação. Portanto, certifique-se de usar o telefone real em vez disso.
Se você enfrentar problemas, poderá usar esta postagem para solucionar problemas do aplicativo Your Phone .
Espero que este guia exaustivo tenha ajudado você a configurar e usar chamadas no aplicativo Seu Telefone no (Your Phone)Windows 11/10 . Certifique-se de seguir as dicas de solução de problemas caso tenha algum problema ao receber ou fazer chamadas.
Related posts
Qual é o seu processo de seuphone.exe em Windows 10? Eu removo isso?
Não é possível receber ou fazer chamadas usando seu Phone app em Windows 10
Como mudar de um Windows Phone para iphone: passo por Step Guide
Como mudar de Windows Phone para Android Phone
PC está conectado a Bluetooth, mas não call audio em Your Phone app
Ativar Network Connections enquanto em Modern Standby em Windows 10
O procedure call remoto falhou erro durante a utilização DISM em Windows 10
Como habilitar ou Disable Archive Apps feature em Windows 10
Como adicionar um Trusted Site em Windows 10
O Windows 10 configurações de sincronização não funciona acinzentado
Como trocar unidades de disco rígido em Windows 10 com Hot Swap
Best grátis Timetable software para Windows 11/10
Como testar Webcam em Windows 11/10? Está funcionando?
Fix o Windows 10 Black Screen de Death problemas; Stuck em Black Screen
Set Notepad++ como default editor para arquivos .xml em Windows 11/10
O que é um PPS file? Como converter PPS para PDF em Windows 11/10?
Qual é o Windows.edb file em Windows 10
Adjust Seu Monitor para melhor screen resolution em Windows 10
Best livre ISO Mounter software para Windows 10
Microsoft Edge Browser Tips and Tricks para Windows 10
