O Minecraft Launcher não abre no Windows PC
Minecraft é um dos jogos mais populares do Windows há décadas. Ele retrata um mundo virtual onde os jogadores estão lutando com monstros, zumbis, aranhas e muito mais. É um jogo sandbox e é bastante viciante. Então, e se você for um fã do Minecraft e o jogo de repente não for lançado no seu PC. Vai ser frustrante né? Não se preocupe, nós protegemos você.
Hoje, neste post, falaremos sobre os possíveis motivos pelos quais o Minecraft não está sendo lançado no seu PC e as soluções, é claro.

Por que o Minecraft não inicia?
- Má conexão com a Internet(Bad internet connection) – Este é o motivo mais comum para a falha do Minecraft no seu PC com Windows. Verifique sua conexão com a Internet, corrija-a se não estiver funcionando e tente iniciar o Minecraft novamente.
- Arquivos do iniciador corrompidos(Corrupt launcher files) – Se os arquivos do iniciador do seu PC estiverem corrompidos, o jogo não será iniciado. Nesse caso, você precisa excluir os arquivos do iniciador e iniciar o jogo novamente. Você pode encontrar a pasta “.minecraft” dos arquivos do iniciador.
- Problema de drivers(Drivers issue) – Este é novamente um problema muito comum. Verifique se os drivers da placa de vídeo do seu PC estão atualizados.
- Atualização recente(Recent update) – Às vezes, uma atualização recente torna o jogo incompatível com a configuração. Verifique se você instalou alguma atualização recente em seu sistema operacional e se for opcional, você pode desinstalá-la e tentar iniciar o jogo novamente.
- O sistema não está atualizado(The system is not up-to-date) – Todo programa ou jogo possui alguns requisitos específicos de sistema, verifique se o seu PC é compatível ou não.
- Muitos mods(Too many mods) – Se você instalou muitos mods instalados no seu PC, isso pode criar um problema ao iniciar o jogo.
O Minecraft Launcher(Minecraft Launcher) não abre no Windows PC
Vamos agora verificar algumas correções para o problema.
- Verifique a conexão com a internet
- Exclua os arquivos corrompidos do iniciador
- Atualizar o driver da placa gráfica
- Execute o Minecraft como administrador
- Excluir mods do Minecraft
- Reinstale o Minecraft
1] Verifique a conexão com a internet(1] Check the internet connection)
O motivo muito comum para o jogo não ser lançado pode ser uma conectividade ruim. Possivelmente, sua conexão com a Internet não está otimizada para o jogo e, portanto, seu jogo Minecraft não está sendo iniciado. Tente alterar sua conexão com a Internet e inicie o jogo novamente.
2] Excluir arquivos corrompidos do iniciador
Se os arquivos do iniciador ficarem corrompidos, ele não permitirá que o jogo seja iniciado. A única correção para esse problema é excluir os arquivos do iniciador da pasta “Minecraft” no seu PC, mas você precisa instalar todos os seus perfis manualmente.
Para encontrar os arquivos do iniciador do Minecraft-
- Abra a caixa de diálogo Executar(Run) pressionando Win+R
- Digite %appdata%
- Vá para a pasta “.minecraft”
- Localize o arquivo chamado “ launcher_profiles.json ” e exclua-o.
- Inicie o Minecraft e crie novos perfis em Configurações(Settings) .
3] Atualize o driver da placa gráfica
O Minecraft(Minecraft) não será iniciado se você estiver usando as versões obsoletas do driver da placa gráfica no seu PC. Você pode usar qualquer atualizador de driver gratuito(free driver updater) para atualizar e corrigir os drivers gráficos defeituosos(update and fix the faulty graphic drivers) e isso pode ajudar a iniciar o jogo sem problemas.
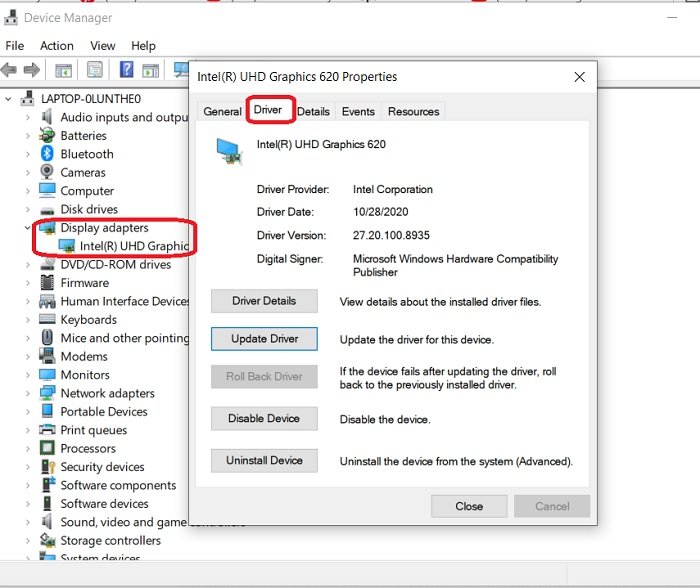
Para verificar atualizações do driver gráfico:
- Vá para o Gerenciador de Dispositivos(Device Manager) no Painel de Controle(Control Panel)
- Você também pode abrir a caixa de diálogo Executar e digitar “gerenciador de dispositivos”.(Run)
- Vá para Adaptadores de vídeo(Display) e clique duas vezes no dispositivo mostrado lá.
- Vá para a guia Drivers e veja se está atualizado ou não. Atualize se necessário e tente iniciar o jogo novamente.
Você também pode verificar se há atualizações de driver opcionais(check for Optional Driver Updates) .
4] Execute o Minecraft como administrador
Problemas de privilégios(Privilege) também podem ser um motivo pelo qual seu jogo não está sendo iniciado. Para corrigir esse problema, você precisa executar o Minecraft como administrador. Para fazer isso, vá para Minecraft , clique com o botão direito do mouse e execute-o como administrador. Isso deve resolver seu problema.
5] Exclua os Mods do Minecraft
Os jogos geralmente continuam adicionando todos os mods disponíveis (modificações). Essas são modificações independentes feitas pelo usuário e são usadas para aprimorar a jogabilidade, mas às vezes podem causar problemas ao iniciar seu jogo. Remova todos os Mods Minecraft(Minecraft Mods) adicionados e tente iniciar o jogo.
6] Reinstale o Minecraft
Se nenhuma das correções mencionadas acima funcionou para você, é melhor desinstalar o jogo e instalá-lo novamente. Para desinstalar o Microsoft-(Microsoft-)
- Pressione Win+R e digite %appdata%.
- Vamos para . pasta Minecraft(Minecraft) e clique com o botão direito.
- Selecione Excluir. (Delete.)Isso irá desinstalar o jogo do seu PC.
- Vá para o iniciador e inicie o jogo novamente.
Essas foram algumas das correções. Experimente-os e deixe-nos saber se funcionou para você.
Related posts
Corrigir o Minecraft Launcher não está disponível na sua conta no momento
Não é possível empurrar o download Minecraft para Windows 10 pc
Fix Minecraft Incapaz de se conectar ao mundo em Windows 11/10
Port Encaminhamento não está funcionando em Minecraft em Windows 11/10
Onde estão Minecraft Worlds salvos em Windows PC?
Como migrar ou importar Minecraft Account
6 melhores maneiras de corrigir o problema de tela preta do Minecraft Launcher
Como fazer um Map em Minecraft
Como ativar o suporte ao controlador Minecraft
How to Install Minecraft Texture Packs on Windows 10
Como Brew Potions em Minecraft
Como alternar Between Games Modes em Minecraft
Minecraft se torna um jogo multiplataforma universal. 7 razões pelas quais isso é um grande negócio
Corrigir o tempo limite da conexão do Minecraft Sem mais informações de erro
7 Quick Fixes quando Minecraft Keeps Crashing
Corrigir erro de falha na atualização do Warframe Launcher
Corrigir o erro de login do Minecraft no Windows 10
Fix Minecraft Error Falha ao Write Core Dump
Como se teletransportar no Minecraft
O que é o cliente Minecraft Badlion?
