Software IrfanView Image Viewer and Editor para Windows 10
A visualização de gráficos no Windows 10 é super fácil devido à abundância de opções disponíveis para o usuário. No entanto, hoje vamos falar sobre um programa de uso gratuito conhecido como IrfanView Graphic Viewer e, pelo que reunimos, é uma das ferramentas de visualização gráfica mais populares para o Windows 10(Windows 10) .
Agora, temos a versão de 64 bits, mas também há uma versão de 32 bits para quem não possui uma máquina Windows 10 de 64 bits. (Windows 10)Não importa qual versão você está usando, tudo funciona da mesma forma, então não se preocupe. Em termos de instalação, isso não leva muito tempo para processar, mas certifique-se de decidir se deseja associar todas as imagens e extensões de vídeo ao IrfanView .
Feito isso, durante a instalação, vá em frente e verifique as extensões que deseja associar e continue. Depois que você terminar, todas as imagens e vídeos associados às extensões que você escolheu serão abertos automaticamente no IrfanView daqui para frente.
(IrfanView Image Viewer)Software de visualização e edição de (Editor)imagens IrfanView
O IrfanView(IrfanView) permite visualizar e editar uma imagem, inserir, cortar, compactar ou recortar uma imagem e muito mais. Vamos dar uma olhada neste software de edição de imagens gratuito(free image editor software) .
1] Editar uma imagem
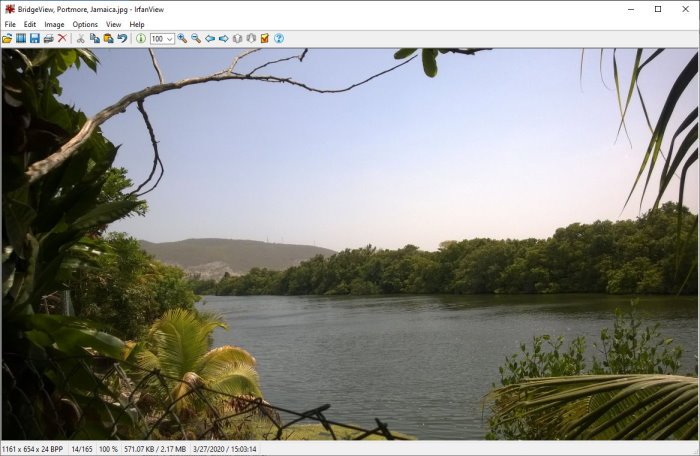
OK, então editar uma imagem no IrfanView é simples, pelo menos do nosso ponto de vista. Para abrir uma imagem, selecione um arquivo da seção acima e clique em Abrir(Open) . A partir daí, uma nova janela deve aparecer para você selecionar a imagem que deseja adicionar para edição.
2] Inserir texto
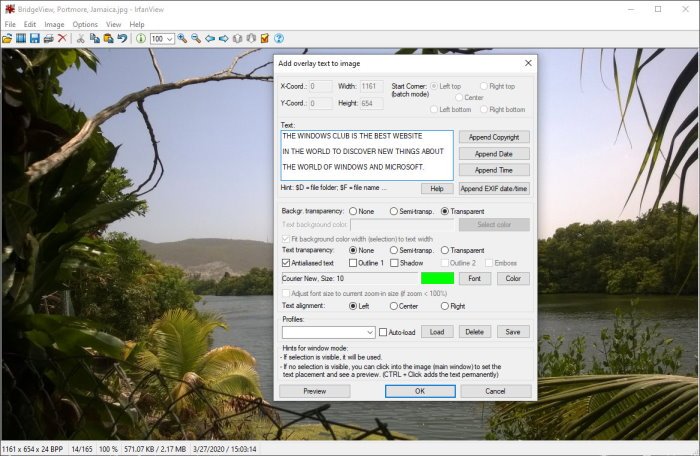
Depois de adicionar sua imagem preferida, agora é hora de inserir um texto. Isso pode ser feito simplesmente clicando na seção Editar(Edit) no menu superior e, a partir daí, selecione a opção Inserir texto(Insert Text) . A adição(Adding) de texto permite ao usuário anexar direitos autorais(Append Copyright) , anexar data(Append Date) , anexar hora(Append Time) e muito mais.
Apenas tenha em mente que os usuários podem alterar a cor da fonte. Por padrão, a cor é verde. Para alterar, clique na cor e selecione entre as opções e pronto. Certifique-se de adicionar seu texto à grande abertura da caixa e, em seguida, pressione o botão OK para concluir a tarefa.
3] Inserir marca d'água
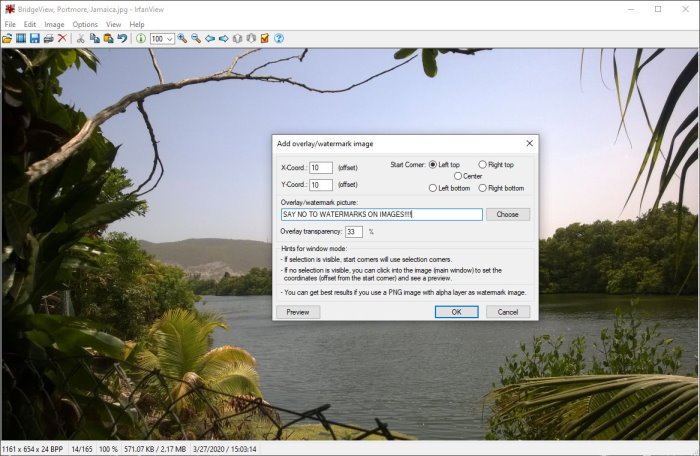
Dependendo do tipo de negócio que você está fazendo, pode haver a necessidade de adicionar uma marca d'água a uma imagem. Podemos dizer com segurança que o IfranView é uma das melhores ferramentas para fazer o trabalho. Novamente(Again) , clique em Editar(Edit) e, após fazer isso, selecione Insert Overlay/Watermark Image .
Uma nova janela deve aparecer. É aqui que o usuário adicionará o texto da marca d'água, determinará sua transparência e muito mais.
4] Redimensionar
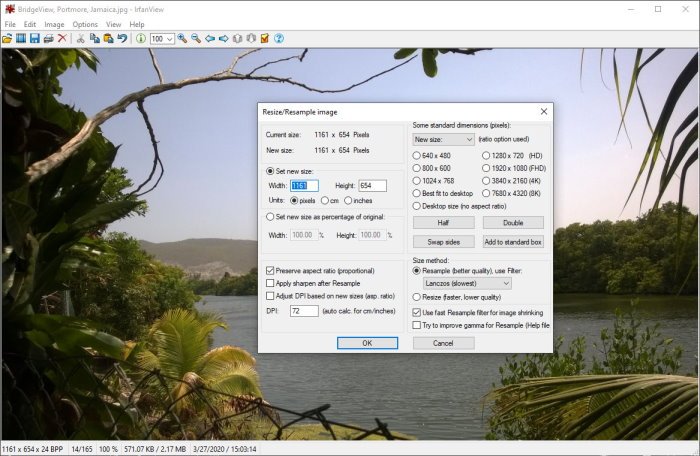
Sim, é possível redimensionar imagens com o IrfanView , e a tarefa é super fácil. Clique(Click) na seção na parte superior que diz Imagem(Image) e selecione Resize/Resample Image para continuar. Na nova janela que aparece, escolha o tamanho preferido e aproveite os outros recursos disponíveis. Depois disso, aperte o botão OK e pronto.
Funciona bem e, como executa técnicas de reamostragem, a imagem deve ficar com boa aparência mesmo após um downgrade.
5] Criar histograma de imagem
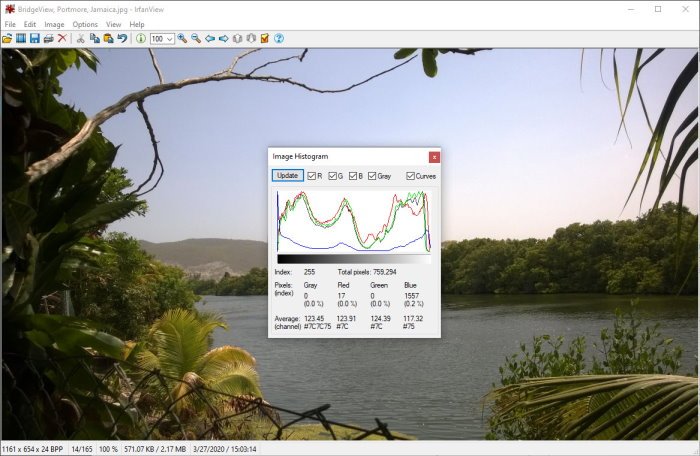
Ver esse recurso me lembrou de criar histogramas e outros tipos de gráficos em R (linguagem de programação). Eu não tinha ideia em todos os meus anos de uso do IrfanView que essa opção estava disponível, ou talvez tenha vindo em uma atualização recente.
OK, então como criamos um histograma de imagem? Simples(Simple) realmente. Selecione Imagem(Select Image) e role para baixo até Histograma(Histogram) . Clique(Click) nele e automaticamente ele deve fornecer um gráfico da imagem atual. Se necessário, o usuário pode adicionar cores às linhas para destacá-las.
No geral, gostamos de usar o IrfanView . No entanto, ainda temos que arranhar o serviço em termos de todos os recursos que este visualizador e editor de imagens traz para a mesa. Continue brincando com ele para aprender todas as coisas que ele pode fazer. Você pode baixá-lo de sua página inicial(homepage) .
DICA(TIP) : Dê uma olhada também no PRIMA Rapid Image Viewer .
Related posts
HoneyView Review: Free Rápido Image Viewer Software para Windows 10
Create imagens amigáveis com Bzzt! Image Editor para Windows PC
Fotor: imagem livre Editing App para Windows 10
Best livre Video para GIF maker software para Windows 10
Melhor Image Compressor and Optimizer software para Windows 10
Photo Stitcher é um software de costura fotográfica gratuitamente para Windows 10
Desktop Background Image Desativar Windows 10
Boostnote é um software gratuito Code Editor and Note para Windows 10
Como instalar Vim Text Editor em Windows 10
Pixelitor é um bom Graphics Editor para Windows 10
Ativar ou Desativar Diagnostic Data Viewer em Windows 10
Como adicionar Local Group Policy Editor a Control Panel em Windows 10
Como copiar o texto de Image em Your Phone App em Windows 10
Icecream PDF Editor: Grátis PDF Editor para Windows 10
5 maneiras de abrir o editor de política de grupo local no Windows 10
Como alterar o padrão PDF Viewer em Windows 10 de Edge para qualquer outro
Copy Error Codes & Messages From Dialog Boxes em Windows 10
Distort and merge images com Contort para Windows 10
Como criar imagens circulares arredondadas usando GIMP no Windows 10
Delete System Image Restore Point de System Restore em Windows 10
