Como faço para acessar meu Google Cloud? (2022)
O Google(Google) é usado por milhões de pessoas todos os dias, isso também, em uma infinidade de plataformas. Quase todos nós temos uma conta do Google . Por ter uma conta Google , pode-se acessar vários produtos oferecidos pelo Google . O armazenamento em nuvem do Google é um desses ótimos exemplos. O Google(Google) oferece recursos de armazenamento em nuvem para organizações e também para indivíduos como nós. Mas como(How) acesso meu Google Cloud ? O que devo fazer para acessar meu armazenamento em nuvem no Google ? Você tem a mesma pergunta em sua mente? Se a resposta for sim, não se preocupe, pois hoje discutiremos como você pode acessar seu armazenamento do Google Cloud.(If the answer is yes, then don’t worry as today we will discuss how you can access your Google Cloud storage.)

O que é Nuvem?(What is Cloud?)
Conheço nuvens que flutuam no céu. Mas o que é esse Cloud Storage ? como você usa isso? De que forma é útil para você? Aqui estão algumas respostas.
A nuvem nada mais é do que um modelo de serviço que armazena dados em sistemas de armazenamento remoto(service model that stores data on remote storage systems) . Na nuvem, os dados são armazenados na Internet por meio de um provedor de serviços de computação em nuvem (por exemplo, Google Cloud , Microsoft Azure , Amazon Web Services , etc.). Essas empresas fornecedoras de armazenamento em nuvem mantêm os dados disponíveis e acessíveis on-line o tempo todo.
Alguns benefícios do armazenamento em nuvem(Some Benefits of Cloud Storage)
Se você precisa de armazenamento em nuvem para sua organização ou para você mesmo, você pode desfrutar de muitos benefícios usando a nuvem para armazenar seus dados.
1. Não há necessidade de hardware(1. No need for hardware)
Você pode armazenar uma grande quantidade de dados em servidores em nuvem. Para isso, você não precisará de nenhum servidor ou hardware especial. Você nem precisará de um disco rígido de grande capacidade para armazenar seus arquivos grandes. A nuvem pode armazenar os dados para você. Você pode acessá-lo quando quiser. Como sua empresa ou organização não precisa de nenhum servidor, mais energia é economizada.
2. Disponibilidade de dados(2. Availability of data)
Seus dados na nuvem estão disponíveis para acesso a qualquer momento, de qualquer lugar do mundo. Você só precisa de acesso a um computador ou laptop que esteja conectado à World Wide Web via. A Internet .
3. Pague pelo que usar(3. Pay for what you use)
Se você faz uso de serviços de armazenamento em nuvem para o seu negócio, você só precisa pagar pela quantidade de armazenamento que usar. Desta forma, seu valioso dinheiro não será desperdiçado.
4. Facilidade de uso(4. Ease of use)
Acessar e usar o armazenamento em nuvem nunca é uma tarefa difícil. É tão simples quanto acessar arquivos que estão armazenados em seu sistema de computador.
5. Ok, então o que é o Google Cloud?(5. Okay, then what is Google Cloud?)
Bem, deixe-me explicar. O Google Cloud(Google Cloud) é uma plataforma de serviço de armazenamento em nuvem administrada pela gigante da tecnologia Google . Os serviços de armazenamento em nuvem oferecidos pelo Google são o Google Cloud ou o Google Cloud Console e o Google Drive(Google Drive) .
Diferença entre o Google Cloud e o Google Drive(Difference Between Google Cloud and Google Drive)
O Google Cloud(Google Cloud) é uma plataforma de armazenamento em nuvem de uso geral usada por desenvolvedores. O preço do Google Cloud Console varia de acordo com seu uso e é baseado em algumas classes de armazenamento. Ele usa a própria infraestrutura do Google para armazenar dados em um serviço de armazenamento de arquivos online. No Console do Google Cloud(Google Cloud Console) , os usuários podem recuperar arquivos substituídos ou excluídos.
Por outro lado, o Google Drive(Google Drive) é um serviço de armazenamento em nuvem destinado ao uso pessoal dos usuários para armazenar seus dados na nuvem. É um serviço de armazenamento pessoal. Você pode armazenar até 15 GB de dados e arquivos gratuitamente no Google Drive. (You can store up to 15 GB data and files for free on Google Drive.)Se você quiser usar mais do que isso, precisará adquirir um plano de armazenamento que ofereça armazenamento adicional. O preço do Google Drive varia de acordo com o plano escolhido. Usando o Google Drive(Google Drive) , pode-se compartilhar seus arquivos com outros usuários que tenham conta do Gmail . Essas pessoas podem visualizar ou editar(view or edit) os arquivos que você compartilha com elas (com base no tipo de permissões que você definiu ao compartilhar o arquivo).
Como acesso meu Google Cloud?(How do I access my Google Cloud? )
Todos que possuem uma conta do Google (conta do Gmail ) recebem 15 GB de armazenamento gratuito no Google Drive ( Google Cloud ). Vamos ver como acessar seu Google Cloud Storage com os métodos listados abaixo.
Como acessar o Google Drive do seu computador?(How to Access Google Drive from your Computer?)
1. Primeiro(First) , verifique se você fez login usando sua conta do Google(Google account) .
2. No canto superior direito da página do Google(Google page) ( google.com ), encontre um ícone semelhante a uma grade.
3. Clique(Click) no ícone de grade e escolha “ Drive ”.

4. Alternativamente, na barra de endereços do seu navegador favorito, você pode digitar www.drive.google.com e pressionar a tecla Enter ou então clicar neste link(this link) para abrir o Google Drive.
5. Se você já tiver feito login em sua conta do Google , seu Google Drive será aberto(Drive will open) . Caso contrário, o Google(Google) solicitará que você acesse a página de login.
6. Pronto, agora você tem acesso ao armazenamento do Google Drive .
7. No painel esquerdo do Google Drive , você encontrará as opções para fazer upload de seus arquivos.
Observação:(Note:) aqui você também pode ver quanto armazenamento está sendo usado em seu Google Drive .
8. Clique no botão “ Novo(New) ” para iniciar o upload de seus arquivos para o Google Drive(Google Drive) .

Como acessar o Google Drive do seu smartphone?(How to Access Google Drive from your Smartphone?)
Você pode baixar e instalar o aplicativo Google Drive disponível na Apple Store (para usuários de iOS) ou Google Play Store (para usuários de Android ) para acessar seu Google Drive .
Como acessar o Google Cloud Console do seu computador?(How to Access Google Cloud Console from your Computer?)
Se você é um desenvolvedor e deseja usar o Console do Google Cloud(Google Cloud Console) , abra seu navegador da Web favorito em seu PC, digite cloud.google.com e pressione a tecla Enter .
1. Se você já fez login usando sua conta do Google , pode continuar. Caso contrário, clique na opção(sign-in option) de login para fazer login no Google Cloud Console (use as credenciais da sua conta do Google ).
2. Se você não tiver nenhum plano de armazenamento pago, poderá usar a opção “ Teste Gratuito(Free Trial) ”.
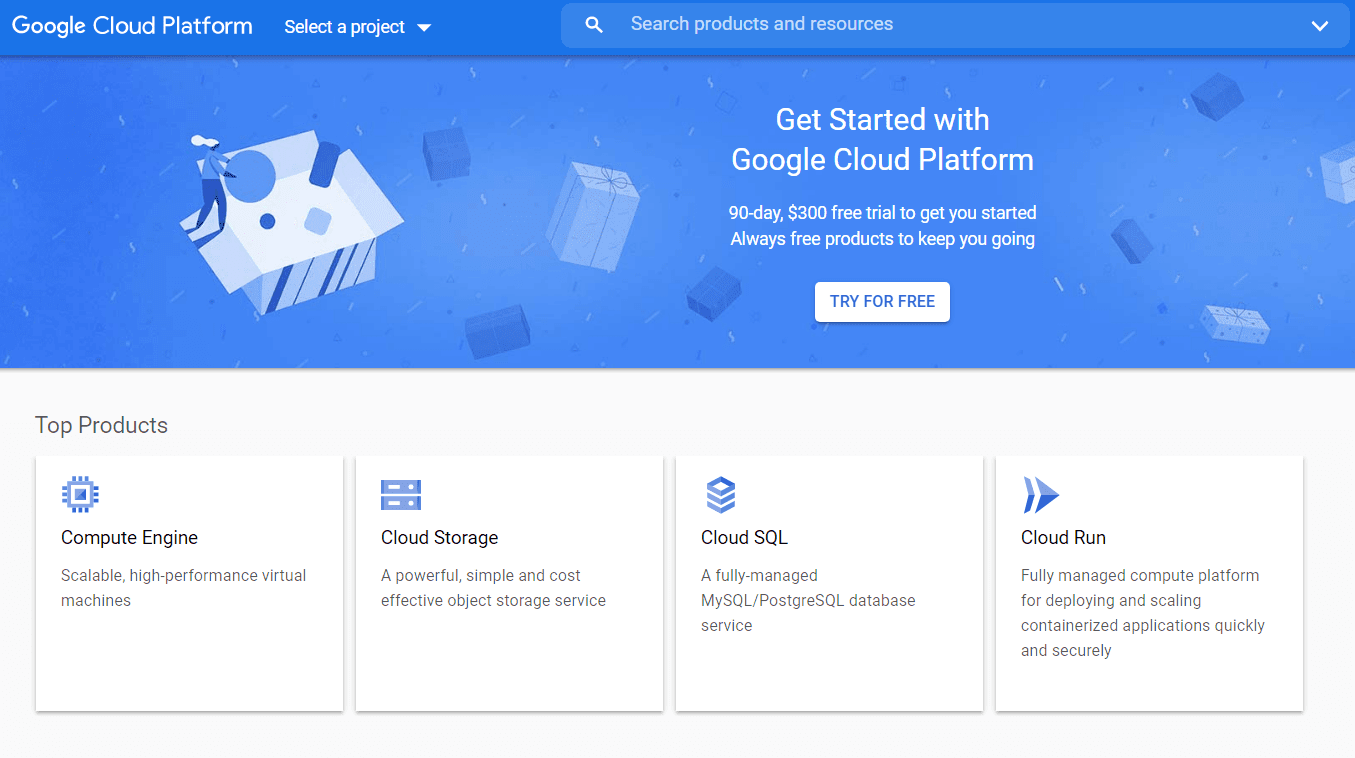
3. Ou então, clique neste link para acessar o Console do Google Cloud(link to access Google Cloud Console) .
4. Agora, no painel superior direito do site do Google Cloud , clique no console para acessar ou criar novos projetos.(access or create new projects.)
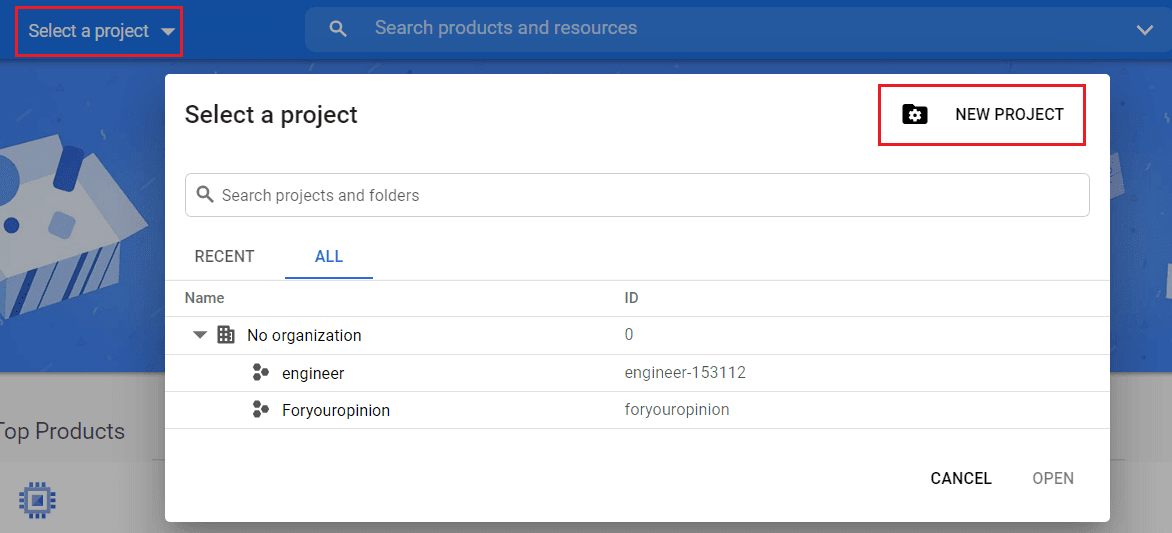
Como acessar o Google Cloud Console do seu smartphone(How to Access Google Cloud Console from your Smartphone)
Você pode baixar e instalar o aplicativo Google Cloud Console disponível na Apple Store (para usuários de iOS) ou Google Play Store (para usuários de Android ) para acessar seu Google Cloud .

Recomendado:(Recommended:)
- Como alterar a foto do perfil do Spotify (Guia rápido)(How to Change Spotify Profile Picture (Quick Guide))
- Quais são algumas das melhores fontes cursivas no Microsoft Word?
- Remover duplicatas no Planilhas Google(Remove Duplicates In Google Sheets)
Esperamos que este artigo tenha sido útil e agora você saiba o que é armazenamento em nuvem e como acessar seu armazenamento em nuvem do Google(Google Cloud) . Mas se você ainda tiver dúvidas ou sugestões sobre este artigo, sinta-se à vontade para perguntar na seção de comentários.
Related posts
3 Ways para compartilhar Wi-Fi Access sem revelar Password
6 Ways para remover Duplicates em folhas Google
Como remover Google or Gmail Profile Picture?
Access Mobile Websites Using Desktop Browser (PC)
Como desativar SafeSearch em Google
Fix Facebook Messenger Waiting para Network Error
Como ir Full-Screen em Google Chrome
Como acessar o painel de controle de som no Windows 10
2 Ways às Mudanças Margins em Google Docs
Como revogar o acesso a sites de terceiros no Facebook, Twitter e Google
Como excluir Snapchat Messages and Conversations
Como baixar o Google Maps para Windows 11
Como permitir Camera Access em Snapchat
Como mover arquivos de um Google Drive para outro
Como Quickly Wrap Text em Google Sheets?
Facilmente Move Emails de um Gmail Account para outro
Como Add Table de Contents em Google Docs
Corrigir o erro de acesso inválido ao local da memória no Valorant
Find GPS Coordinate para qualquer local
Como verificar o Traffic em Google Maps
