O PowerShell é aberto na inicialização no Windows 11/10
O PowerShell(PowerShell) não é um aplicativo que desejamos abrir na inicialização(Startup) . Há casos em que os usuários relatam que o Powershell está abrindo na inicialização no Windows 11/10 . Neste guia, temos soluções para corrigir esse problema.
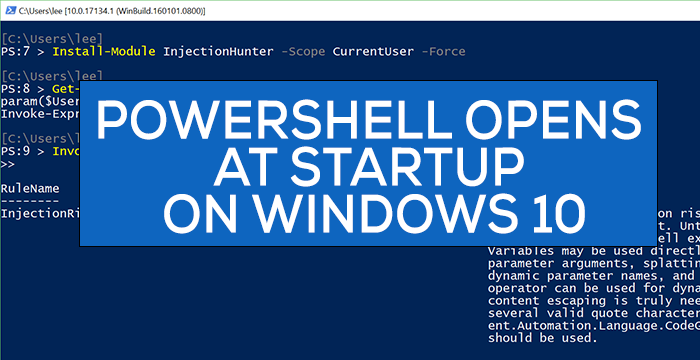
Geralmente, usamos o Windows PowerShell para configurar, gerenciar e administrar nosso PC ou uma rede. Para um usuário normal, o Powershell não tem uso, exceto em raras circunstâncias, como executar varreduras SFC ou DISM ou algumas outras soluções de problemas.(DISM)
O PowerShell é(PowerShell) aberto na inicialização(Startup) no Windows 11/10
O problema de abertura do PowerShell na inicialização pode ser corrigido com qualquer um dos métodos a seguir.
- Desabilitar a abertura do PowerShell(Opening PowerShell) na inicialização(Startup) no Gerenciador de Tarefas(Task Manager)
- Excluir(Delete PowerShell) atalho do PowerShell da pasta de inicialização(Startup)
- Executar software antimalware
- Solucionar problemas no estado de inicialização limpa.
Vamos ver cada método em detalhes.
1 ] Desabilite a abertura do PowerShell(] Disable Opening PowerShell) na inicialização(Startup) no Gerenciador de Tarefas(Task Manager)
O PowerShell pode ter sido adicionado aos programas de inicialização(Startup) acidentalmente. Desativá-lo na inicialização(Startup) no Gerenciador de tarefas(Task Manager) impedirá que ele seja aberto na inicialização. Para fazer isso, clique com o botão direito do mouse na barra de tarefas(Taskbar) e selecione Gerenciador de tarefas. (Task Manager. )Na janela do Gerenciador de Tarefas(Task Manager) , clique na guia Inicialização .(Start-up )
Clique com o botão direito do mouse no Windows PowerShell na lista de programas na guia Inicialização(Start-up) e selecione Desabilitar(Disable) .
Isso impedirá que o Windows PowerShell seja aberto na inicialização. Se não, tente o seguinte método.
Este post oferece mais maneiras de desabilitar programas de inicialização(disable startup programs) .
2] Excluir(Delete PowerShell) atalho do PowerShell da pasta de inicialização(Startup)
Outro método para impedir que o PowerShell seja aberto na inicialização é remover seu atalho da pasta de inicialização(Startup folder) . Para fazer isso, pressione Win+R no teclado e digite o seguinte texto e pressione Enter:
shell:startup
Encontre o atalho do PowerShell na pasta e exclua-o. Isso deve impedir que o PowerShell seja aberto na inicialização.
3] Execute uma ferramenta antimalware
Na maioria dos casos, os dois métodos acima devem corrigir o problema. Caso contrário, pode ser malware. Para confirmar se não está ocorrendo devido a vírus ou malware, execute seu antivírus ou software em seu PC.
Se encontrar algum problema, ele será resolvido pelo aplicativo e o PowerShell deve parar de abrir na inicialização.
4] Solucionar problemas no estado de inicialização limpa
Se o problema ainda não for corrigido, é recomendável executar a inicialização limpa(perform Clean Boot) onde apenas os aplicativos e drivers necessários são executados.
Se você não encontrar a abertura do PowerShell na inicialização, isso deve ter sido causado por um aplicativo de terceiros que você instalou.
A solução de problemas de inicialização limpa foi projetada para isolar um problema de desempenho. Para executar a solução de problemas de inicialização limpa, você deve executar várias ações e reiniciar o computador após cada ação. Pode ser necessário desabilitar manualmente um item após o outro para tentar identificar o que está causando o problema. Depois de identificar o infrator, considere removê-lo ou desativá-lo.
DICA:(TIP:) Se você não usá-lo, poderá desinstalar o PowerShell(uninstall PowerShell) .
Espero que este guia tenha ajudado você a corrigir seus problemas com a abertura do PowerShell na inicialização.
Relacionado(Related) : Prompt de comando cmd.exe continua aparecendo na inicialização(Command Prompt cmd.exe keeps popping up on Startup) .
Related posts
Desativar Security Questions em Windows 10 usando um PowerShell Script
Como verificar PowerShell version em Windows 11/10
Fix PowerShell causando High CPU usage em Windows 11/10
Como abrir um PowerShell prompt elevado em Windows 10
Como criar Local User Account usando PowerShell em Windows 10
Como desativar programas Startup em Windows 10
Localização do Startup folder em Windows 10
Como definir Delay time para Startup programas em Windows 10
Como alterar o padrão Webcam no computador Windows 10
Como esconder Windows Updates usando PowerShell em Windows 10
Windows 10 preso em Selective Startup mode em MSCONFIG
Best grátis Timetable software para Windows 11/10
Ligue Fast Startup option Falta em Windows 10
Como usar Charmap and Eudcedit built-in ferramentas de Windows 10
Remove Dead Startup programas de Task Manager em Windows 11/10
Como Zip and Unzip files usando PowerShell em Windows 10
Como desativar a inicialização rápida no Windows 11/10 (e por que você deveria)
Como verificar Windows 10 ISO file Hash usando PowerShell
Startup Manager software livre para Windows 10
Ativar Network Connections enquanto em Modern Standby em Windows 10
