Como habilitar o Wake-on-LAN no Windows 11/10
Wake-on-LAN é um protocolo para despertar computadores remotamente de um modo de baixo consumo de energia. Quando um adaptador de rede detecta um pacote Ethernet ou um evento WOL , o recurso (WOL)Wake-On-LAN ( WOL ) ativará um computador Windows de um estado de baixo consumo de energia. No Windows 11/10 , a Microsoft alterou o comportamento padrão de como o computador responde a eventos WOL .
Comportamento Wake-on-LAN no Windows 11/10
O Wake-On-LAN(Wake-On-LAN) não é oficialmente compatível com o estado de energia S5 no Windows 7 . No Windows 7 , quando você desliga o PC, o sistema é colocado nos estados S5 e todos os dispositivos são colocados no estado D3, que é o estado de energia mais baixo.
No Windows 11/10/8 , você pode estar ciente de que, ao desligar o computador, o sistema é colocado no estado de desligamento híbrido S4 ou estado de hibernação(Hibernate) e os dispositivos no estado D3. Wake-On-LAN é compatível com o estado S3 ( Suspender(Sleep) ) ou S4 ( Hibernar(Hibernate) ) no Windows 11/10 .
Você pode ler mais sobre os diferentes estados de suspensão do sistema no Windows aqui.
Desabilitar ou habilitar Wake-on-LAN no Windows 11/10
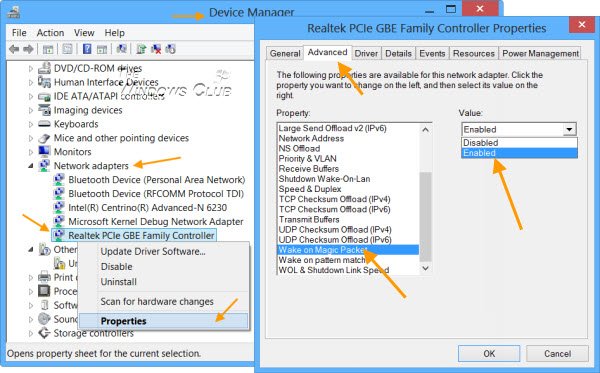
Por padrão, o Wake-on-LAN está habilitado no Windows 11/10 . Mas se você deseja verificar ou alterar suas configurações, terá que abrir o Gerenciador de dispositivos(Device Manager) . Open Win+X e selecione Gerenciador de dispositivos(Device Manager) .
Role(Scroll) para baixo até Adaptadores de rede(Network Adapters) e encontre o dispositivo de rede. Clique com o botão direito nele e selecione Propriedades(Properties) . Na guia Avançado , na caixa (Advanced)Propriedade(Property) , você verá Wake on Magic Packet . No menu suspenso, você pode fazer sua escolha.
DICA(TIP) : Este post irá ajudá-lo se o Wake-on-LAN não estiver funcionando(Wake-on-LAN is not working) .
Software gratuito para ativar remotamente o computador
1] WakeOnLAN
WakeOnLAN é uma ferramenta de código aberto que permite ativar e desligar facilmente máquinas Windows remotas. (Windows)Ele pode executar as seguintes tarefas para você:
- Acordar um computador remoto que está desligado
- Desligar um computador remoto
- Faça ping no computador remoto selecionado para exibir seu status
- Execute um desligamento de emergência de TODOS(ALL) os computadores definidos de uma só vez
- Conecte-se ao servidor remoto via Área de Trabalho Remota(Remote Desktop)
- Ouça os pacotes WOL.
Você pode baixá-lo aqui(here) .
2] WakeMeOnLan
WakeMeOnLan da Nirsoft , permite que você ligue facilmente um ou mais computadores remotamente enviando o pacote Wake-on-LAN ( WOL ) para os computadores remotos. Quando seus computadores estão ligados, WakeMeOnLan permite que você escaneie sua rede e colete os endereços MAC de todos os seus computadores e salve a lista de computadores em um arquivo.
PS : O suporte Wake On LAN (WOL) também está disponível para dispositivos Surface .
Related posts
Como mapear um Network Drive ou adicionar um FTP Drive em Windows 11/10
Como usar Charmap and Eudcedit built-in ferramentas de Windows 10
Como habilitar ou Disable Archive Apps feature em Windows 10
Como alterar News and Interests Feed Language em Windows 11/10
O que é Fast Startup e como ativar ou desativá-lo em Windows 10
Como gerenciar Trusted Root Certificates em Windows 10
Como Mount and Unmount ISO file em Windows 11/10
Show ou Hide Information Cards em News and Interests no Windows 10
Como habilitar e Use Remote Desktop Connection em Windows 10
Como criar Mirrored Volume em Windows 11/10
Ligar ou Off Shared Experiences feature em Windows 11/10
System & User Environment Variables em Windows 10 explicou
Como gerar um SSH key em Windows 10
Como redefinir Windows 11/10 sem usar o Settings app
Como criar um System Recovery Drive em Windows 11/10
Como alterar as configurações Alt+Tab em Windows 10
Como access and use Advanced Startup options em Windows 10
Miracast Não está funcionando em Windows 10 após a atualização
O que é Telnet? Como habilitar o Telnet no Windows 10?
Como alterar as configurações Location em Windows 10
