Compartilhe seu Google Agenda com outra pessoa
Como compartilhar seu calendário do Google com outra pessoa: o calendário do (How to Share Your Google Calendar With Someone Else:) Google agora é um dia, um dos aplicativos mais eficazes fornecidos pelo Google . Como este aplicativo está vinculado ao Gmail . Ele vinculou automaticamente detalhes de seus contatos, como aniversários e eventos futuros (se eles compartilharam com você). Como calendário do Google vinculado à sua conta do Gmail . Ele sincroniza com o e-mail e fornece informações sobre os próximos filmes, datas de pagamento de contas e detalhes de passagens. É quase como um ajudante em tempo integral com você para gerenciar sua vida.

Às vezes, precisamos compartilhar nossos horários com outras pessoas, para que possamos organizar nosso trabalho e aumentar nossa produtividade. Isso é o que podemos alcançar tornando as coisas públicas, tornando nosso calendário público. Então, sem perder tempo, vamos ver Como compartilhar seu calendário do Google com outra pessoa.(How to Share Your Google Calendar With Someone Else.)
Compartilhe seu Google Agenda(Google Calendar) com outra pessoa [passo a passo]
Antes de explicar estes passos, só quero dizer que o compartilhamento do google calendar só é possível no navegador da web em um computador. Nosso aplicativo Google Agenda (Google Calendar) para Android não oferece suporte a esse recurso.(Android app does not support this feature.)
1. Vá(Go to Google Calendar)(Go to Google Calendar) primeiro ao Google Agenda e encontre minha opção de calendário( calendar ) no menu principal no lado esquerdo da interface.

2. Agora, coloque o cursor do mouse nos três pontos(three dots) perto da opção de meus calendários.

3.Clique nestes três pontos(three dots) , um pop-up aparecerá. Escolha a opção “ Configurações e Compartilhamento(Settings and Sharing) ”.

4.Aqui, você terá a opção “ Permissão de Acesso(Access Permission) ”, onde verá a caixa de seleção “ Disponibilizar ao público(Make available to public) ”.

5. Assim que você marcar a opção “ Disponibilizar para o público(Make available to public) ”, seu calendário não será mais Privado(Private ) . Agora, você pode compartilhar seu calendário com outro usuário, contato ou qualquer pessoa no mundo.

Agora, existem duas opções(two options) para você:
- Disponibilize seu calendário para todos, você deve escolher “ Obter link compartilhável(Get shareable link) ”. Você receberá um link, que você pode compartilhar com qualquer pessoa. Mas, não é recomendado(not recommended ) usar esta opção, pois mesmo que alguém tente pesquisar seu nome no Google, eles também obterão os detalhes do seu calendário. O que(Which) não é uma opção muito segura, pois qualquer pessoa pode violar suas agendas pessoais.
- Esta opção é mais adequada(most suitable ) para a maioria dos usuários, pois você pode escolher a pessoa específica com quem deseja compartilhar seu calendário. Clique(Click) em “ Adicionar pessoas(Add people) ” e forneça o ID de e-mail da pessoa que deseja compartilhar seu calendário.
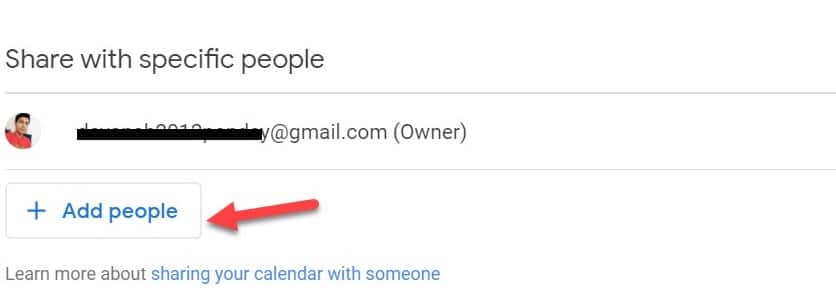
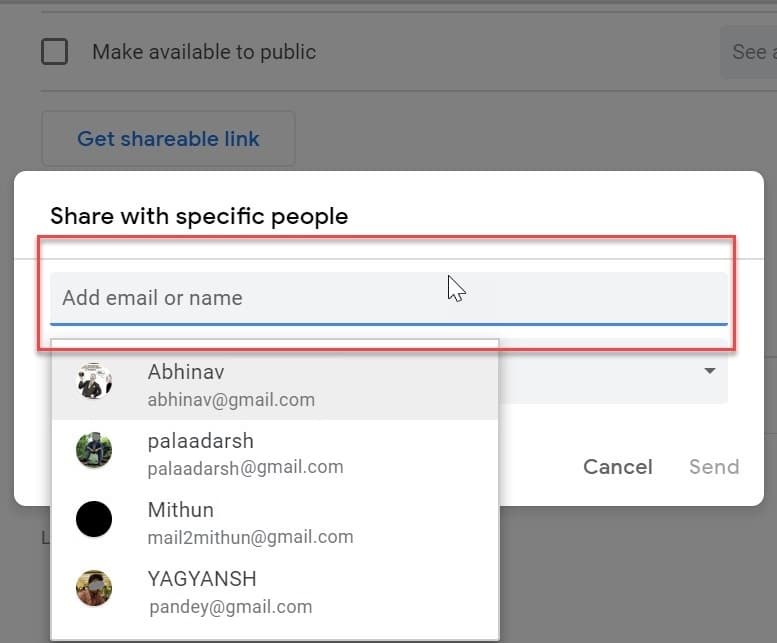
Depois de clicar no botão enviar, o Google(Google) adicionará automaticamente seu calendário à conta deles. O respectivo(Respective) usuário pode acessar seu calendário na seção “ Outro calendário(Other calendar) ” de sua conta.
Recomendado:(Recommended:)
- Conexão lenta com a Internet? 10 maneiras de acelerar sua Internet!
- Como corrigir o erro Android.Process.Media parou(How to Fix Android.Process.Media Has Stopped Error)
- Esconda sua lista de amigos do Facebook de todos(Hide Your Facebook Friend List from Everyone)
- 3 maneiras de proteger com senha um arquivo do Excel(3 Ways to Password Protect an Excel File)
É isso que você aprendeu com sucesso como compartilhar seu calendário do Google com outra(How to Share Your Google Calendar With Someone Else) pessoa, mas se você ainda tiver alguma dúvida sobre este tutorial, sinta-se à vontade para perguntar na seção de comentários.
Related posts
Google Calendar Não Working? 9 Ways para corrigi-lo
Como usar Google Calendar: 10 Pro Tips
Como adicionar Weather para Google Calendar
Como adicionar seu Outlook Calendar para Google Calendar
Como sincronizar o Slack com o Google Agenda
Add Read-Write access para Google Calendar no relâmpago Thunderbird
Como Add Table de Contents em Google Docs
Como visualizar postagens excluídas do Instagram (suas ou de outra pessoa)
Por que o Google Agenda é o melhor serviço de calendário online
Como Strikethrough Text em Google Docs
Como Sync Google Calendar com Outlook
Como mover arquivos de um Google Drive para outro
6 Ways para remover Duplicates em folhas Google
Como desativar SafeSearch em Google
Como saber quando Someone Desactiva Sua Instagram Account
Como adicionar uma página em Google Docs
Como desligar ou alterar Notifications para Google Calendar
Como saber se Someone Has bloqueado em Snapchat
Impedir que outra pessoa use sua conexão de Internet sem fio
Como criar e gerenciar um evento em Google Calendar no Windows 10
