O arquivo não pode ser aberto porque há problemas com o conteúdo
Ao abrir um documento do Word , se você estiver recebendo O arquivo não pode ser aberto porque há problemas com o(The file cannot be opened because there are problems with the contents) erro de conteúdo, este artigo o ajudará. Você pode se livrar desse problema mesmo que o arquivo esteja corrompido e você não consiga abri-lo em seu computador. Este artigo resolve o problema independentemente da extensão do arquivo – .doc ou .docx .
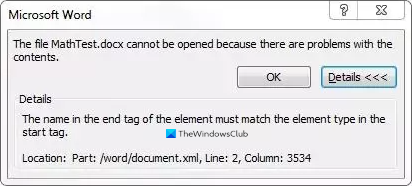
A mensagem de erro inteira diz algo assim-
The file cannot be opened because there are problems with the contents
Details
The file is corrupt and cannot be opened.
Um documento do Word é corrompido devido a vários motivos. Se o seu computador foi atacado recentemente por malware, adware, etc., há uma chance de adquirir tal erro. Por outro lado, se o seu disco rígido estiver corrompido devido a um mau funcionamento, você poderá ver esta mensagem de erro ao abrir um documento do Word . De qualquer forma, essas soluções a seguir funcionarão para resolver seu problema.
O arquivo não pode ser aberto porque há problemas com o conteúdo
Para corrigir esse erro no Microsoft Word , siga estas etapas-
- Use a opção Abrir e Reparar no Word
- Use o Google Docs(Use Google Docs) ou Word Online para abrir o arquivo
- Baixe uma cópia do Google Docs ou Word Online
Para saber mais sobre essas etapas, continue lendo.
1] Use a opção Abrir(Use Open) e Reparar(Repair) no Word
O Microsoft Word(Microsoft Word) vem com um recurso útil que permite corrigir problemas comuns com documentos do Word . Ele permite reparar uma cópia corrompida e abri-la para que você possa editar ou visualizar o arquivo normalmente. Para isso, você não precisa instalar um add-in ou software. Para começar, abra o Microsoft Word(Microsoft Word) em seu computador e pressione Ctrl+O . Como alternativa, clique no botão Arquivo(File) e selecione Abrir(Open ) na próxima janela.
Agora, selecione o arquivo que está mostrando o erro. Depois disso, clique no ícone de seta visível ao lado do botão Abrir(Open ) e escolha a opção Abrir e Reparar(Open and Repair) .
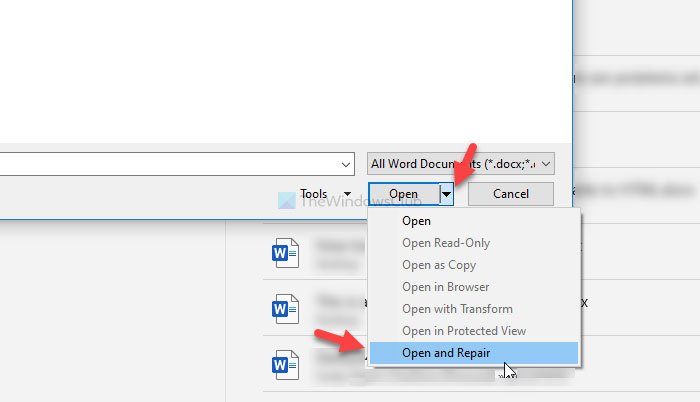
Então, você não precisa fazer mais nada, pois o Microsoft Word(Microsoft Word) corrigirá a corrupção comum e abrirá o arquivo no seu computador.
Caso não funcione, você também pode tentar usar os programas Google Docs ou Word Online .
2] Use o Google Docs(Use Google Docs) ou Word Online para abrir o arquivo
Para usar essas alternativas do Microsoft Office , carregue o arquivo primeiro. Se você gosta de usar o Google Docs(Google Docs) , faça upload do arquivo para o Google Drive . Se você quiser usar o Word Online , carregue o documento do Word corrompido no (Word)OneDrive . Depois disso, tente abri-los usando a ferramenta online desejada.
Abrir o arquivo com ferramentas da Web define que sua instalação do Word está corrompida e isso está causando o problema. Nesse caso, repare ou reinstale o Microsoft Office(Microsoft Office) .
3] Baixe(Download) uma cópia do Google Docs ou Word Online
Se o Google Docs ou Word Online não apresentar nenhum problema, baixe uma cópia do arquivo e tente abri-lo em seu computador. Depois de abrir o arquivo-
Google Docs: vá para File > Download > Microsoft Word .
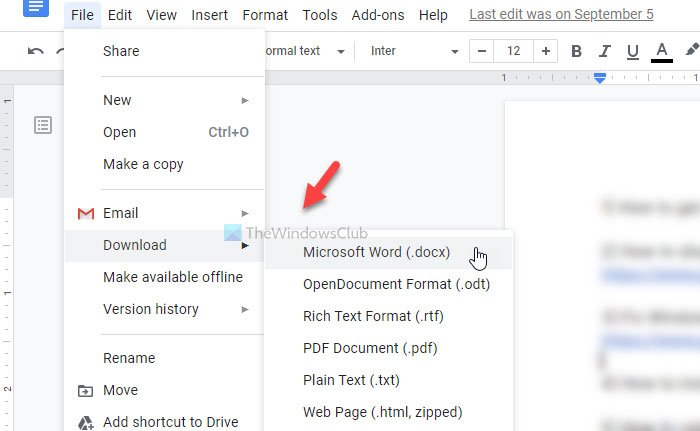
Word Online: Vá para File > Save as > Download a Copy .
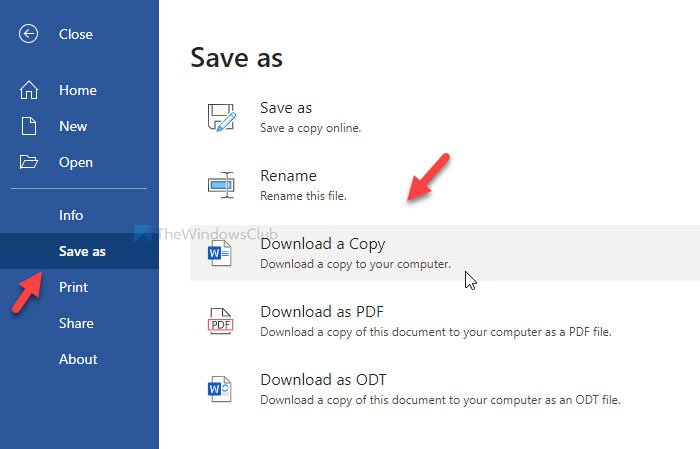
Agora, abra o arquivo com o Microsoft Word .
Mais aqui(More here) : Como reparar um arquivo do Word corrompido(How to repair a corrupted Word file) .
Principalmente a primeira solução corrige o problema. No entanto, não há mal nenhum em tentar outros se o primeiro não funcionar.
Relacionado: (Related:) O arquivo está corrompido e não pode ser aberto erro no Word, Excel, PowerPoint.
Related posts
Como usar Rewrite Suggestions em Word para Web application
Excel, Word or PowerPoint não pôde começar a última vez
Como criar um Booklet or Book com Microsoft Word
Como Desligue Paragraph marcas em Microsoft Word
Best Invoice Templates para Word Online para criar Business Invoices grátis
Como começar Word, Excel, PowerPoint, Outlook em Safe Mode
O que é um ASD file e como abri-lo em Microsoft Word?
Como converter Table para Text and Text para Table em Word
Word abre documentos no modo somente leitura em Windows 10
Aumentar o número de arquivos recentes em Word, Excel, PowerPoint
Como baixar Page Borders para Microsoft Word Grátis
Como criar um Hanging Indent em Microsoft Word and Google Docs
Fix Error, Bookmark não definido em Microsoft Word
Como criar uma lista suspensa em Word
Como remover todas as quebras de seção em Word de uma só vez
Como sobrepor imagens em Word
Como desenhar em Microsoft Word usando as ferramentas Draw Tab
Como inserir Music Notes e Symbols em Word document
Como inserir Text de Word file em um Publisher publication
Como importar estilos de um documento para outro em Word
