O Assistente de novo pool de armazenamento não foi concluído com êxito
Se, ao tentar criar um pool de armazenamento para Espaços(Storage Spaces) de Armazenamento em seu dispositivo Windows 10, você encontrar a mensagem de erro The New Storage Pool Wizard não foi concluído com êxito(The New Storage Pool Wizard did not successfully complete ) , esta postagem destina-se a ajudá-lo. Neste post, forneceremos as soluções mais adequadas que você pode tentar para resolver o problema.
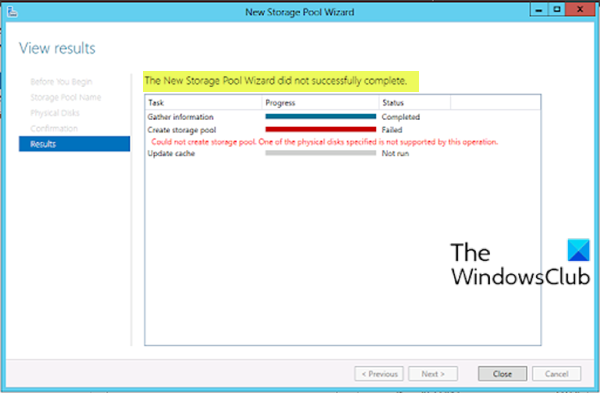
The New Storage Pool Wizard did not successfully complete, Could not create storage pool, One of the physical disks specified is not supported by this operation.
Quando você encontrar esse problema, pode haver uma descrição do motivo pelo qual a operação não foi concluída com êxito. Essa descrição pode variar, no entanto, são todas instâncias do mesmo erro – a solução apresentada neste post se aplica a todos.
O Assistente de novo pool de armazenamento(New Storage Pool Wizard) não foi concluído com êxito
Se você se deparar com esse problema, tente as sugestões abaixo para resolver o problema.
- Verifique(Verify) se o disco anexado atende aos requisitos do pool de armazenamento
- Inicialize o disco
Vamos dar uma olhada na descrição do processo envolvido em cada uma das soluções listadas.
1] Verifique(Verify) se o disco conectado atende aos requisitos do pool de armazenamento
De acordo com a documentação da Microsoft , você pode usar unidades comuns conectadas via Serial-Attached SCSI ( SAS ), Serial ATA ( SATA ) ou USB . As camadas de armazenamento(Storage) que abstraem os discos físicos não são compatíveis com os Espaços de (Spaces)Armazenamento(Storage) . Isso inclui VHDs e discos de passagem em uma máquina virtual e subsistemas de armazenamento que colocam uma implementação de RAID sobre os discos físicos.
Consulte Espaços de armazenamento: perguntas frequentes (FAQ)(Frequently Asked Questions (FAQ)) para obter mais informações.
2] Inicialize o disco
Esta solução requer que você inicialize o(s) disco(s) anexado(s) para o qual você está tentando criar um pool de armazenamento e certifique-se de que os discos estejam listados como Não Alocados na ferramenta Gerenciamento de Disco .(Disk Management)
Para inicializar a unidade manualmente, usando o menu WinX , você pode abrir a ferramenta Gerenciamento de disco . (open the Disk Management)Aqui você pode encontrar o disco não inicializado.
Clique com o botão direito do mouse no disco e selecione a opção Inicializar disco (Initialize Disk ) .
Na próxima etapa, você precisa selecionar o estilo de partição. Sugere-se usar MBR em vez de GPT ou GUID Partition Table . Depois de clicar no botão OK , seu disco deve inicializar.
Agora você pode tentar a criação do pool de armazenamento novamente, o processo deve ser concluído sem nenhum erro.
Espero que isto ajude!
Related posts
Como alterar Storage Spaces em Storage Pool em Windows 10
Remove Drive de Storage Pool para Storage Spaces em Windows 10
Como adicionar drives a Storage Pool para Storage Spaces em Windows 10
Como renomear Storage Pool para Storage Spaces em Windows 10
Rename Physical Drive em Storage Pool para Storage Spaces em Windows 10
Como adicionar, remover, gerenciar Quick Links em New Tab page em Edge
Como habilitar ou desativar Adult Filter no New Tab Page em Firefox
Windows 10 version 2004 May 2020 Update New
Windows 11 New Características: Redesenhado Start, Taskbar, Ui, Snap Layout
Como criar um New Folder em Windows 10?
Como desativar o Firefox O que é New Gift icon do toolbar area
O Excel não pode adicionar ou criar New Cells; Como faço para corrigir isso?
Configure Firefox New Tab Preferences em Windows 10 PC
Como atualizar Storage Pool para Storage Spaces em Windows 10
File Explorer acidenta ou congela ao criar New folder em Windows 10
Editar, Add, Remove itens de New Context Menu em Windows 10
Como fazer Firefox aberto New Tabs como o último Tab à direita
New características em Windows 10 version 20H2 October 2020 Update
Malwarebytes 4.0 Review and New Features: Anti-Malware para Windows
Como criar um New Event, Contact and Group em Outlook.com
