Como quebrar rapidamente o texto no Planilhas Google?
O Google(Google) e seus produtos dominam a indústria de software em todo o mundo, com milhões de usuários de vários países e continentes. Um dos aplicativos notórios que são usados por milhões é o Planilhas Google(Google Sheets) . O Planilhas Google(Google Sheets) é um aplicativo que ajuda você a organizar dados na forma de tabelas de maneira eficaz e permite realizar diversas operações nos dados. Quase(Almost) todas as empresas usam sistemas de gerenciamento de(Management) banco de dados e planilhas no mundo. Até mesmo escolas e instituições de ensino usam planilhas para manter seus registros de banco de dados. Quando se trata de planilhas, Microsoft Excel e Google Sheetsliderar o empreendimento. Muitas pessoas costumam usar o at porque ele é gratuito e pode armazenar suas planilhas on-line em seu Google Drive . Isso o torna acessível a partir de qualquer computador ou laptop conectado à World Wide Web via. Internet . Outra grande vantagem do Planilhas Google(Google Sheets) é que você pode usá-lo na janela do navegador em seu computador(Computer) pessoal ou laptop .
Ao organizar seus dados na forma de tabelas, você pode encontrar alguns problemas. Um problema comum é que a célula é muito pequena para os dados, ou os dados não se encaixam perfeitamente na célula e apenas se movem horizontalmente enquanto você digita. Mesmo que atinja o limite de tamanho da célula, ele continuará cobrindo as células próximas. Ou seja, seu texto começaria do lado esquerdo de sua célula e transbordaria para as células em branco próximas( your text would start from the left side of your cell and would overflow to the nearby blank cells) . Você pode inferir isso a partir do recorte abaixo.

As pessoas que usam o Planilhas Google para fornecer descrições detalhadas na forma de texto teriam, de fato, encontrado esse problema. Se você é um deles, então eu diria que você pousou no lugar perfeito. Deixe-me guiá-lo com algumas maneiras de evitar isso.
Como evitar o estouro de texto no Planilhas Google?(How to avoid text-overflow in Google Sheets?)
Para evitar esse problema, seu conteúdo precisa se encaixar perfeitamente na largura da célula. Se exceder a largura, deve começar a digitar automaticamente a partir da próxima linha, como se você tivesse pressionado a tecla Enter . Mas como conseguir isso? Existe alguma maneira? Sim existe. Você pode quebrar seu texto para evitar esses problemas. Você tem alguma idéia sobre como quebrar o texto no Google Sheets ? É exatamente por isso que estamos aqui. Vamos(Come) lá, vamos dar uma olhada nos métodos pelos quais você pode quebrar seu texto no Planilhas Google(Google Sheets) .
Como quebrar texto no Planilhas Google?
1. Você pode simplesmente abrir seu navegador favorito e acessar o Planilhas Google(Google Sheets) do seu PC ou laptop. Além disso, você pode fazer isso digitando docs.google.com/spreadsheets .
2. Em seguida, você pode abrir uma Nova Planilha(New Spreadsheet) e começar a inserir seu conteúdo.
3. Após digitar seu texto em uma célula(text on a cell) , selecione a célula na qual você digitou.
4. Após selecionar a célula, clique no menu Formatar no painel na parte superior da janela do (Format )Planilhas Google(Google Sheets) (abaixo do nome da planilha).
5. Posicione o cursor do mouse sobre a opção intitulada “Text Wrapping” . Você pode inferir que a opção Estouro(Overflow ) está selecionada por padrão. Clique na opção “Wrap” para quebrar seu texto no Google Sheets .

6. Assim que você selecionar a opção “ Wrap ”, você verá a saída como na captura de tela abaixo:
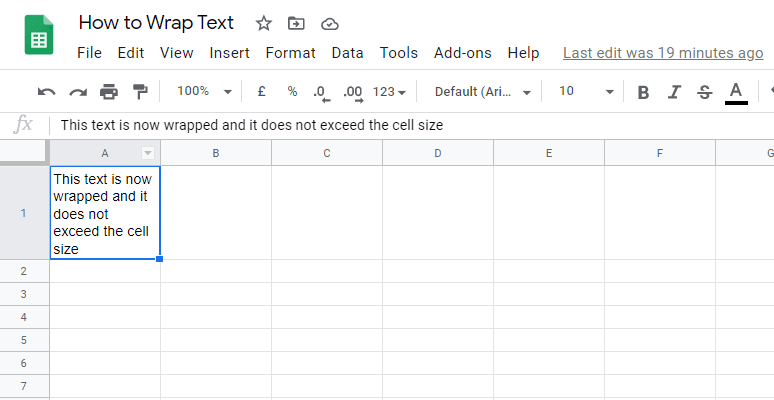
Quebra de texto da barra de (Wrapping Text from the )ferramentas do (Toolbar)Planilhas Google (Google Sheets )
Você também pode encontrar o atalho para quebrar seu texto listado na barra de ferramentas da janela do Planilhas Google . (Google Sheets)Você pode clicar no ícone Quebra de texto(Text wrapping ) no menu e clicar no botão Quebrar(Wrap ) nas opções.

Quebra de texto manualmente no Planilhas Google(Wrapping Text Manually in Google Sheets)
1. Você também pode inserir quebras de linha nas células para agrupar suas células manualmente de acordo com suas necessidades. Fazer isso,
2. Selecione a célula que contém o texto a ser formatado (agrupado)(Select the cell that contains the text to be formatted (wrapped)) . Dê um clique duplo nessa célula ou pressione a tecla F2. Isso o levaria ao modo de edição, onde você pode editar o conteúdo da célula. Coloque o cursor onde você deseja quebrar a linha. Pressione a tecla Enter enquanto mantém pressionada a tecla ALT (ou seja, pressione(Press) a combinação de teclas – ALT + Enter ).

3. Com isso, você pode adicionar pausas onde quiser. Isso permite que você envolva seu texto em qualquer formato que você precisar.
Leia também: (Also Read:) Como girar uma imagem ou imagem no Word(How to Rotate a Picture or Image in Word)
Quebra de texto no aplicativo Planilhas Google(Wrap Text In Google Sheets App)
Se você usa o aplicativo Planilhas Google(Google Sheets) em seu smartphone Android ou iOS, pode ficar confuso com a interface e pode não saber onde encontrar a opção de quebra de texto. Não se preocupe, siga as etapas abaixo para quebrar o texto no Planilhas Google(Google Sheets) em seu telefone:
1. Abra o aplicativo Planilhas Google(Google Sheets ) em seu smartphone Android ou iOS.(Android)
2. Abra uma planilha nova ou existente na qual você deseja quebrar o texto.
3. Dê um leve toque na célula cujo texto(cell whose text) você deseja quebrar. Isso selecionaria essa célula específica.
4. Agora toque na opção Formatar(Format ) na tela do aplicativo (mostrado na captura de tela).

5. Você encontrará as opções de formatação listadas em duas seções – Texto(Text) e Célula(Cell) . Navegue até a célula(Cell )
6. Você teria que rolar um pouco para baixo para localizar o Wrap Toggle. Certifique-se de ativá-lo,(Make sure to enable it,) e seu texto será quebrado no aplicativo Planilhas Google.(text would wrap in the Google Sheets application.)
NOTA:(NOTE: ) Se você precisar envolver todo o conteúdo da sua planilha, ou seja, todas as células da planilha, você pode usar o recurso “ Selecionar tudo(Select all) ”. Para fazer isso, clique na caixa vazia entre os cabeçalhos A e 1 (destacado na captura de tela abaixo). Clicar nessa caixa selecionaria a planilha inteira. Caso contrário, você pode simplesmente usar a combinação de Ctrl + A. Em seguida, siga as etapas acima e distorcerá todo o texto em sua planilha.
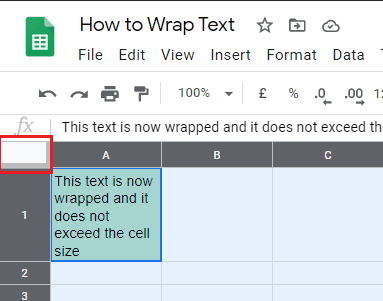
Saiba mais sobre as opções para quebrar seu texto no Planilhas Google(Know more about the options to wrap your text in Google Sheets)
Estouro: (Overflow: ) seu texto transbordará para a próxima célula em branco se exceder a largura da célula atual.
Quebra:(Wrap: ) Seu texto seria quebrado em linhas adicionais quando excedesse a largura da célula. Isso alteraria automaticamente a altura da linha em relação ao espaço necessário para o texto.
Clipe:(Clip: ) apenas o texto dentro dos limites de altura e largura da célula é exibido. Seu texto ainda estaria contido na célula, mas apenas uma parte dele que se enquadra nos limites da célula é mostrada.
Recomendado:(Recommended:)
- Como adicionar seu cartão de pessoas na Pesquisa do Google(How to Add Your People Card on Google Search)
- Enviar imagem por e-mail ou mensagem de texto no Android(Send Picture via Email or Text Message on Android)
Espero que agora você possa agrupar rapidamente seu texto no Planilhas Google. (quickly wrap your text in Google Sheets.)Se você tiver alguma dúvida, use a seção de comentários. Eu adoraria ler suas sugestões. Então deixe-os também em seus comentários.
Related posts
Como mudar o Case de Text em Word and Google Sheets
Como Strikethrough Text em Google Docs
Como fazer um line graph curvo em Excel and Google Sheets
4 maneiras de converter Excel para Planilhas Google
Planilhas Google vs Microsoft Excel – Quais são as diferenças?
Como Extract WhatsApp Group Contacts (2021)
Como dividir Text a Columns em Excel and Google Sheets
Como mover arquivos de um Google Drive para outro
Crie um modelo Google Sheets sem Google Workspace subscription
Como exibir Current Date and Time em Excel and Google Sheets
Como recuperar Deleted Google Docs
Count comma Valores separados em uma única célula em Excel and Google Sheets
5 funções de script do Planilhas Google que você precisa conhecer
Como Fix No Camera Found em Google Meet (2021)
Como automatizar tarefas em Google Sheets com Macros
3 Ways para atualizar o Google Play Store [Force Update]
Como adicionar uma página em Google Docs
Como adicionar Zero na frente do número na Excel and Google Sheets
Sair de Gmail or Google Account Automatically (com fotos)
Como verificar o Email ID ligado ao seu Facebook Account
