Instale o Windows 10 versão 21H2 com o Windows Update Assistant
O lançamento para o próximo ainda está a alguns dias de distância, mas se você não conseguir resistir ao desejo de colocar as mãos na versão mais recente do Windows 10 em seu dispositivo Windows 10 , poderá baixá-lo usando o Windows Update Assistant . O Assistente de atualização do (Update Assistant)Windows 10 pode ajudá-lo a configurar a atualização(Update) de recursos do Windows 10 em seu computador. Além de instalar as atualizações, ele manterá seu sistema seguro e fornecerá os recursos e melhorias mais recentes. O programa pode ser facilmente implantado em PCs com Windows 10 que ainda não tiveram a atualização mais recente instalada.
Instale(Install) o Windows 10 v 21H2 usando o Windows Update Assistant(Windows Update Assistant)
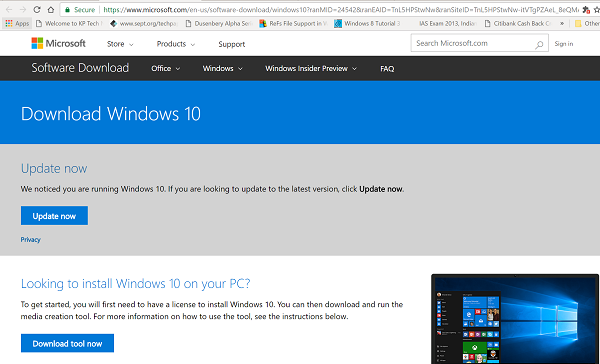
Todo o processo de execução da ferramenta é bastante simples. Você mesmo pode executar a ferramenta visitando o site de download de software do Windows 10 e seguindo as instruções no site para instalar a versão mais recente do Windows 10 .
- Tudo que você precisa fazer é visitar Microsoft.com
- Em seguida, clique no botão ' Atualizar agora(Update now) ' visível na página
- O arquivo exe de 729 bytes será baixado para o seu computador.
- Ao executar a ferramenta, você verá a tela principal da ferramenta.
- Ele informará se você está executando a versão mais recente do Windows e se o seu PC é capaz de executá-la.
- Clique em Atualizar agora(Update now) para iniciar o processo de atualização.
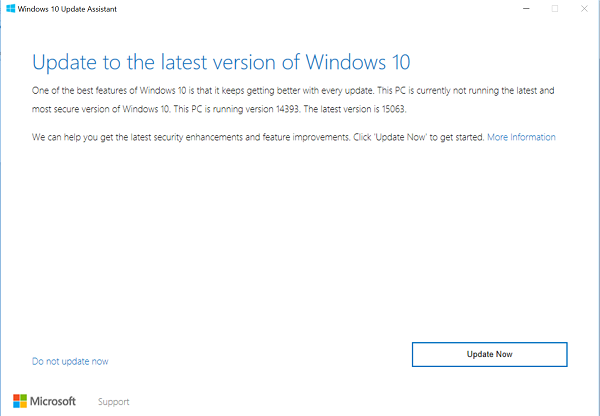
A ferramenta executará algumas verificações de compatibilidade para o seu PC e espaço em disco necessário para instalar a atualização.
Se tudo parecer bem, o Assistente de Atualização executará(Update Assistant) ping nos servidores da Microsoft .
Ele lhe oferecerá duas opções,
- Atualize este PC agora
- Criar mídia de instalação
Escolha a primeira opção.
O principal destaque de todo o processo de atualização é que todos os seus arquivos estarão seguros e exatamente onde você os deixou. Além disso, se o método não funcionar, você poderá voltar para uma versão anterior do Windows 10 a qualquer momento.
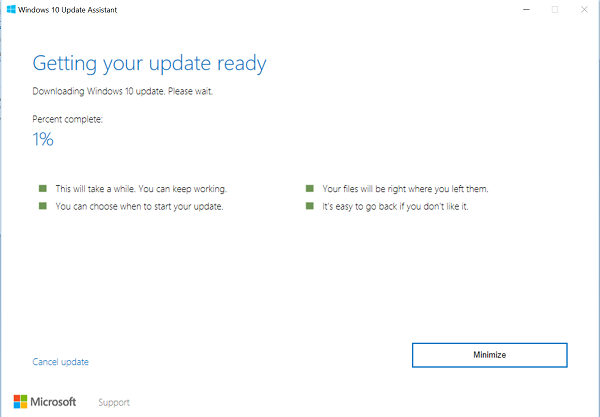
A instalação levará algum tempo e seu PC será reiniciado várias vezes. O melhor que você pode fazer é minimizar a ferramenta e continuar fazendo seu trabalho.
No final, quando o processo estiver concluído, você poderá optar por reiniciar o PC da maneira correta ou após algum tempo para permitir que as alterações entrem em vigor.
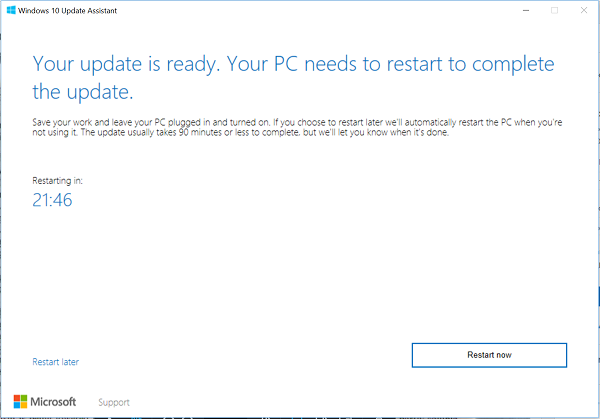
Se você não sabe qual versão do Windows está instalada em seu sistema e se é elegível para a atualização(Update) , pode verificar facilmente clicando no botão Iniciar(Start) , selecionando a opção 'Configurações', navegando até Sistema(System) e selecionando 'Sobre'.
Verifique a janela Sobre(About) para ver se você está qualificado para instalar a versão mais recente.
PS : A postagem foi atualizada para o Windows 10(Windows 10) 21H2.
Related posts
Como alterar os limites de largura de banda para atualizações Windows 10
Como pausar Windows 10 atualizações como May 2021 Update
O guia completo para atualizações do Windows 10
3 maneiras de desinstalar as atualizações do Windows 10
Defina o agendamento de atualização do Windows 10 e quando ele reinicia o PC
Onde estão guardadas screenshots? Change sua localização em Windows 10
Como verificar a versão Windows 10, OS build, edição ou tipo
12 dicas sobre como pesquisar na Windows 10
Como mudar o keyboard language em Windows 10
Como para fazer a temperatura Windows 10 Weather display em ° C ou ° F
Como imprimir uma imagem em várias páginas, usando a pintura de Windows 10
Como alterar o idioma em Windows 10: Tudo que você precisa saber
Como converter Videos usando VLC Media Player no Windows 10
15 razões pelas quais você deve obter a atualização de aniversário do Windows 10 hoje
God Mode em Windows 11 vs. Windows 10 vs. Windows 7
Como iniciar Microsoft Edge em Windows 10 (12 maneiras)
2 maneiras de remover o People icon da barra de tarefas em Windows 10
Como usar vários desktops em Windows 10: Tudo que você precisa saber
Como mudar para uma conta local Windows 10 de um Microsoft one
Como usar os File Explorer vistas em Windows 10 como um profissional
