Falha na instalação da atualização de recursos do Windows 10, erro 0x8007371b
Às vezes, o Windows Update(Windows Update) pode gerar o código de erro 0x8007371b , especialmente quando você está tentando instalar uma atualização de recurso(Feature Update) em seu sistema Windows 10 . Isso indica que um ou mais membros necessários da transação não estão presentes.
Erro 0x8007371b, ERROR_SXS_TRANSACTION_CLOSURE_INCOMPLETE
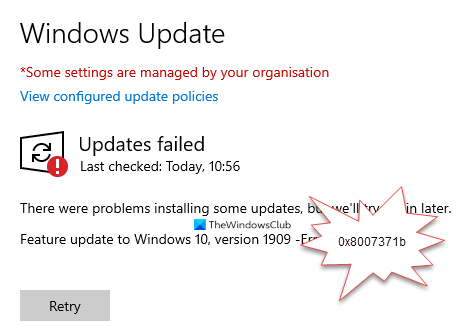
Falha na instalação da atualização de recursos do(Feature Update) Windows 10 , erro 0x8007371b(Error 0x8007371b)
Falha na instalação: o Windows falhou ao instalar a seguinte atualização com o erro 0x8007371b
Se você enfrentar esse problema, uma dessas sugestões provavelmente o ajudará.
1] Verifique o status do Windows Update (Check Windows Update) Services
Abra o Windows Services Manager(Windows Services Manager) e verifique se os serviços relacionados ao Windows(Windows Update) Update, como Windows Update , Windows Update Medic , Update Orchestrator Services, etc., não estão desabilitados.
A configuração padrão em um PC autônomo com Windows 10 é a seguinte:
- Serviço Windows Update – Manual(Windows Update Service – Manual) ( Acionado(Triggered) )
- Serviços(Services) Médicos do Windows Update (Update Medic) – Manual
- Serviços de Criptografia – Automáticos
- Serviço de Transferência Inteligente em Segundo Plano - Manual(Background Intelligent Transfer Service – Manual)
- DCOM Server Process Launcher – Automático(DCOM Server Process Launcher – Automatic)
- Mapeador de ponto final RPC - Automático
- Instalador do Windows – Manual.
Isso garantirá que os Serviços necessários estejam disponíveis.
Além do serviço direto, você deve encontrar as dependências do serviço Windows Update(find the dependencies of Windows Update service) e verificar se elas estão em execução ou não.
Para começar, procure por “serviços” na caixa de pesquisa da barra(Taskbar) de tarefas e clique no resultado da pesquisa. Depois de abrir a janela Serviços(Services) , descubra o Windows Update , o DCOM Server Process Launcher e o RPC Endpoint Mapper . Verifique se eles estão funcionando ou não.

Caso contrário, você precisa iniciar esses serviços um após um.
2] Redefinir manualmente os componentes do Windows Update(Manually Reset Windows Update Components) para o padrão
Você pode usar a ferramenta Redefinir o agente do Windows Update(Reset Windows Update Agent Tool) e ver se isso o ajuda.
Este script do PowerShell ajudará você a redefinir o cliente do Windows Update(PowerShell script will help you Reset Windows Update Client) .
Veja esta postagem se quiser redefinir manualmente cada componente do Windows Update para o padrão(manually reset each Windows Update component to default) .
3] Corrija os arquivos de sistema do Windows Update usando o (Fix Windows Update)DISM
Você também pode corrigir arquivos de sistema corrompidos do Windows Update usando a (Windows Update)ferramenta DISM(DISM Tool) . A ferramenta Dism.exe(Dism.exe tool) pode ser usada em diferentes situações, e uma delas é reparar arquivos corrompidos do Windows Update . Observe que você precisa executar um comando diferente se quiser reparar arquivos de sistema corrompidos do Windows Update(Windows Update System Files) . Se você executar o comando usual /RestoreHealth , isso pode não ajudar necessariamente.
O DISM(DISM) substituirá arquivos de sistema potencialmente corrompidos ou ausentes por arquivos bons. No entanto, se o cliente do Windows Update já estiver quebrado(Windows Update client is already broken) , você será solicitado a usar uma instalação do Windows em execução como fonte de reparo ou usar uma pasta lado a lado do Windows de um compartilhamento de rede, como a fonte dos arquivos.(Windows)
Em seguida, você será solicitado a executar o seguinte comando:
DISM.exe /Online /Cleanup-Image /RestoreHealth /Source:C:\RepairSource\Windows /LimitAccess

Aqui você deve substituir o espaço reservado C:\RepairSource\Windows pelo local da sua fonte de reparo.
Quando o processo for concluído, o DISM criará um arquivo de log em %windir%/Logs/CBS/CBS.log e capturará quaisquer problemas que a ferramenta encontrar ou corrigir. Você também pode verificar o arquivo CBS.persist.log .
Eles podem ajudar a corrigir problemas que podem impedir que as atualizações do Windows sejam instaladas(prevent Windows Updates from installing) .
Related posts
Fix Windows 10 Update Error 0xc1900104 ao instalar o Feature Update
Fix Windows Update Error 0x8007065e; Feature Update Falha ao instalar
Fix Windows 10 Update Error 0x800703F1
Como corrigir Windows Update Error Code 0x80070012
Windows não Update download ou se instalado, Error 0x80070543
Fix Windows Update Error Code 0xd0000034
Update error 80072EFE Windows on Windows 10
Como corrigir Windows Update Error 0x800703e3
Fix Windows Update Error Code 0x80080008
Fix Windows Update Error 0x800F0922
Fix Windows Update Error Code 800F0A13
Como corrigir Windows Update Error Code C80003F3 no Windows 10
Fix Windows Update Error 0x800703ee
Como corrigir Windows 10 Update Error 0x800f0801
Como Fix Windows Update Error Code 80244010
Windows 10 Update Error 0x800f0988 ou 0x800f08a
Fix Windows Update Error Code 0x800700c1
Como Fix Windows 10 Update Error 0x8007042B
Fix Windows Update Error 0x800f020b
Fix Windows Update Error 0x800f0905
