Como baixar o arquivo ISO do Windows 11 Insider Preview
Em um evento em junho(June) , a Microsoft provocou a versão mais recente do sistema operacional(Windows OS) Windows – Windows 11 . Depois disso, a Microsoft lançou a compilação do Windows 11 Insider Preview(released the Windows 11 Insider Preview build) por meio do programa Windows Insider Preview . A Microsoft(Microsoft) ainda não lançou nenhuma ISO do Windows 11(Windows 11) - mas neste post, mostraremos como você pode baixar o(download Windows 11 Insider Preview ISO ) arquivo ISO do Windows 11 Insider Preview da Microsoft diretamente usando a ferramenta UUP Dump(UUP Dump Tool) .
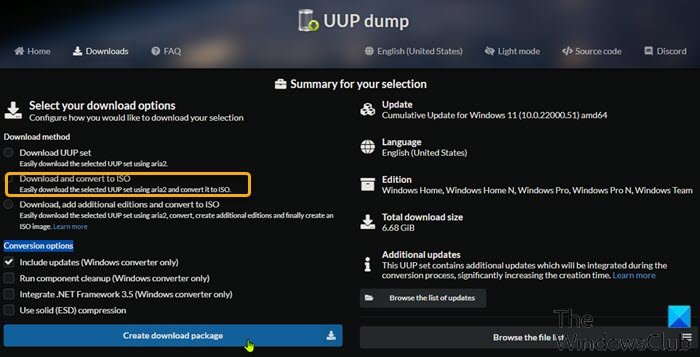
UUP Dump é uma ferramenta de despejo de código aberto que permite baixar atualizações cumulativas(Cumulative Updates) , bem como o Windows Insider Preview(Windows Insider Preview) , compila diretamente de servidores da Microsoft usando um conjunto de scripts e ferramentas e, em seguida, reempacota a compilação de visualização baixada em um arquivo ISO .
DICA(TIP) : Agora você pode baixar a imagem ISO oficial do Windows 11 (Insider) da Microsoft .
Baixe(Download) o arquivo ISO do Windows 11 Insider Preview(Insider Preview ISO File)
A compilação do Windows 11 Preview está prontamente disponível para usuários de PC no programa Insider Preview , mas se você não conseguir selecionar o Dev Preview Channel nas configurações do Insider em seu PC ou, por algum motivo, não conseguir obter compilações de visualização , então você pode simplesmente baixar o Windows 11 ISO da Microsoft diretamente usando a ferramenta UUP Dump .
Faça o seguinte:
- Vá para a página da web uupdump.net .
- Na seção Opções rápidas(Quick options) , clique em x64 ou arm64 (no momento em que escrevo esta postagem, a arquitetura x86 não está disponível) ao lado do nome do canal desejado para o qual você deseja baixar a imagem ISO .
- Na página de resposta do servidor(Server response) , clique no link Atualização cumulativa para Windows 11 (10.0.22000.51)(Cumulative Update for Windows 11 (10.0.22000.51)) ou, se houver várias listagens, selecione o número de compilação do Insider que você deseja baixar.
- Na próxima página, clique na barra Avançar(Next) para selecionar o idioma preferido para o ISO .
- Na próxima página, marque as edições a serem incluídas no arquivo ISO .
- Clique na barra Avançar .(Next)
- Na próxima página, na seção Método de download(Download method) , selecione o botão de opção Download e converta para ISO(Download and convert to ISO) .
- Na seção Opções de conversão(Conversion options) abaixo, você pode optar por integrar atualizações, estrutura .NET etc.
- Quando terminar, clique em Criar barra de pacote de download .(Create download package )
O pacote auxiliar que buscará os arquivos do Windows 11 dos servidores da (Windows 11)Microsoft agora será baixado.
Uma vez feito, você precisa descompactá-lo e executar a ferramenta para construir a imagem ISO .
Faça o seguinte:
- Descompacte o pacote de arquivo(Unzip the archive package) que você acabou de baixar em qualquer pasta sem espaços em seu nome e caminho em sua unidade local.
- Clique duas vezes no
uup_download_windows.cmdarquivo para iniciar o processo de download do arquivo. - O script começará a construir o arquivo ISO assim que todos os arquivos forem baixados.
- Quando o procedimento for concluído, você terá um novo arquivo ISO do Windows 11 Insider Preview(Insider Preview ISO) na mesma pasta em que o script foi baixado.
- Agora, você pode montar o ISO(mount the ISO) e executar a configuração a partir daí para realizar uma atualização in-loco de sua instalação existente do Windows ou criar uma mídia inicializável(create a bootable media) para fazer uma instalação limpa do Windows 11 Preview build(clean install Windows 11 Preview build) .
Nota(Note) : A edição N(N edition) não inclui recursos de mídia e o Windows Team(Windows Team) é uma edição para Surface Hub – enquanto a edição Home e Pro(Home and Pro edition) são as edições de consumidor mais usadas.
Como faço para excluir a pasta MountUUP?
Quando você baixa o Windows ISO do UUPDump.net , ele pode criar uma pasta grande. Em algum momento, você pode querer excluí-lo, mas pode enfrentar uma mensagem de acesso à pasta negado – você precisa de permissão para executar esta mensagem de bloqueio de ação. Tente excluí-lo no modo(Safe Mode) de segurança ou use a linha de comando para excluí-lo .
Related posts
Como obter Windows 11 Insider Preview Build agora
Como obter o Windows 11 agora a partir do Insider Preview
Como alternar Insider Channel em Windows 11
Não é possível alternar Windows Insider Channel em Windows 11 - Dev ou Beta
Como instalar o Windows 11 a partir de USB, DVD ou ISO
Como fixar qualquer app para o Taskbar em Windows 11
O que é o arquivo Windows Desktop.ini e posso excluí-lo?
Checkit Tool irá dizer-lhe por que seu PC não suporta o Windows 11
Como habilitar ou desativar o Dynamic Refresh Rate (DRR) em Windows 11
Como habilitar ou desativar Snap Layouts no Windows 11
Como abrir o Explorador de Arquivos no Windows 11
Como mudar o Theme em Microsoft Teams em Windows 11
Como instalar o Windows Subsystem para Linux no Windows 11
Como alterar o Taskbar size no Windows 11
Windows 11 Release Date, Price, Hardware Requirements
Como criar um arquivo PDF no Windows 11
Click aqui para introduzir a sua mais recente mensagem de credenciais em Windows 11
Context Menu Editores: Add, Remove Context Menu itens em Windows 11
Show or Hide Icons em Taskbar Corner Overflow area no Windows 11
Como esconder Badges em Taskbar Icons em Windows 11
