O Windows Clock Colon está ausente no Windows 11/10
O Windows 11/10 é um sistema operacional rico em recursos que tem usuários fiéis em todo o mundo. Embora seja considerado o melhor, alguns problemas surgem às vezes que podem ser corrigidos de várias maneiras. Alguns dos usuários estão enfrentando problemas com a exibição do tempo na barra de tarefas. Eles estão vendo uma caixa em vez de dois pontos entre as horas e os minutos(seeing a box instead of a colon between the hours and minutes) . Vamos ver como podemos corrigir esse problema de ausência do relógio dois pontos(Clock Colon missing) no Windows 11/10.
Dois pontos de relógio do Windows 11/10 ausentes
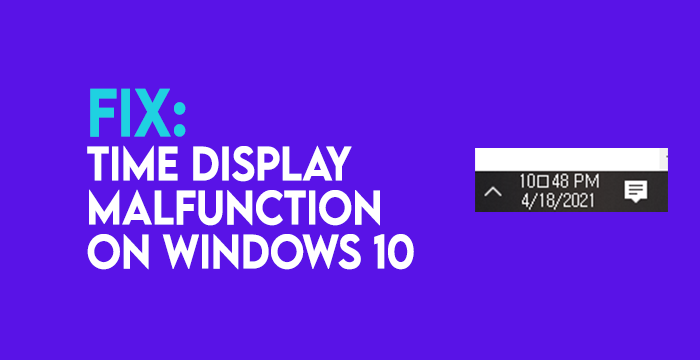
A razão potencial para o Windows 11/10 Clock Colon desaparecer em primeiro lugar são as fontes incompatíveis. Seria resolvido se restaurarmos as fontes padrão.
Para começar a restaurar as fontes padrão no seu PC com Windows 10 para corrigir o mau funcionamento da exibição da hora, você precisa fazer backup do registro para estar seguro se algo der errado. Nesse caso, podemos usar o registro de backup para restaurar. Para fazer isso, pressione Win+R no teclado para abrir a caixa Executar (Run ) . Digite regedit.exe na caixa e pressione Enter .
Vá para o seguinte caminho no Editor do Registro(Registry Editor) .
Computer\HKEY_LOCAL_MACHINE\SOFTWARE\Microsoft\Windows NT\CurrentVersion\Fonts
Agora, clique em Arquivo(File) no Menu e selecione Exportar…(Export…)
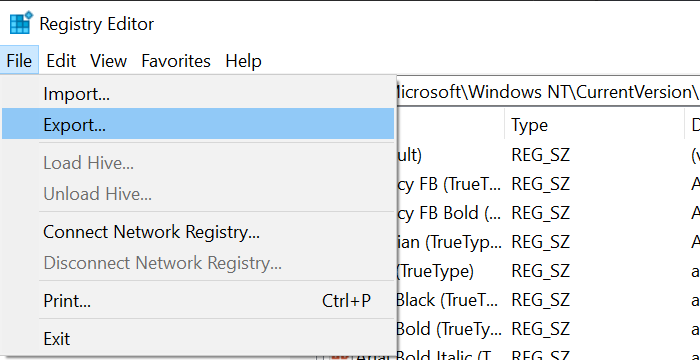
Nomeie o arquivo com qualquer coisa que você se lembre e salve-o no local escolhido no seu PC.
Depois de concluir o backup do registro, precisamos criar um registro de fonte padrão. Para criá-lo, abra o Bloco (Notepad ) de Notas e copie/cole o comando abaixo.
Windows Registry Editor Version 5.00 [HKEY_LOCAL_MACHINE\SOFTWARE\Microsoft\Windows NT\CurrentVersion\Fonts] "Segoe UI (TrueType)"="segoeui.ttf" "Segoe UI Black (TrueType)"="seguibl.ttf" "Segoe UI Black Italic (TrueType)"="seguibli.ttf" "Segoe UI Bold (TrueType)"="segoeuib.ttf" "Segoe UI Bold Italic (TrueType)"="segoeuiz.ttf" "Segoe UI Emoji (TrueType)"="seguiemj.ttf" "Segoe UI Historic (TrueType)"="seguihis.ttf" "Segoe UI Italic (TrueType)"="segoeuii.ttf" "Segoe UI Light (TrueType)"="segoeuil.ttf" "Segoe UI Light Italic (TrueType)"="seguili.ttf" "Segoe UI Semibold (TrueType)"="seguisb.ttf" "Segoe UI Semibold Italic (TrueType)"="seguisbi.ttf" "Segoe UI Semilight (TrueType)"="segoeuisl.ttf" "Segoe UI Semilight Italic (TrueType)"="seguisli.ttf" "Segoe UI Symbol (TrueType)"="seguisym.ttf" "Segoe MDL2 Assets (TrueType)"="segmdl2.ttf" "Segoe Print (TrueType)"="segoepr.ttf" "Segoe Print Bold (TrueType)"="segoeprb.ttf" "Segoe Script (TrueType)"="segoesc.ttf" "Segoe Script Bold (TrueType)"="segoescb.ttf" [HKEY_LOCAL_MACHINE\SOFTWARE\Microsoft\Windows NT\CurrentVersion\FontSubstitutes] "Segoe UI"=-
Agora, clique em Arquivo (File ) no menu e selecione Salvar como(Save As) .
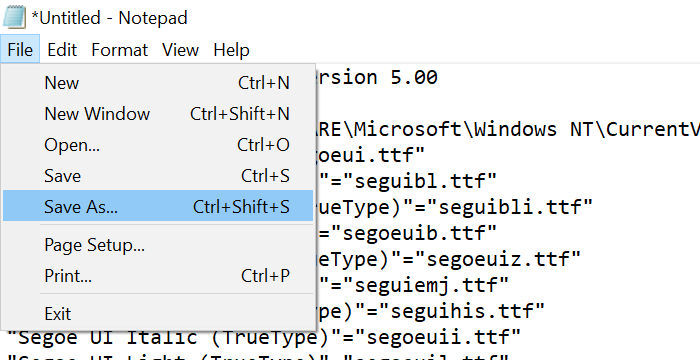
Nomeie o arquivo como defaultfont.reg e altere o tipo de Salvar como (Save type as )todos os arquivos. (All Files. )Em seguida, clique em Salvar (Save ) e salve-o no local escolhido.
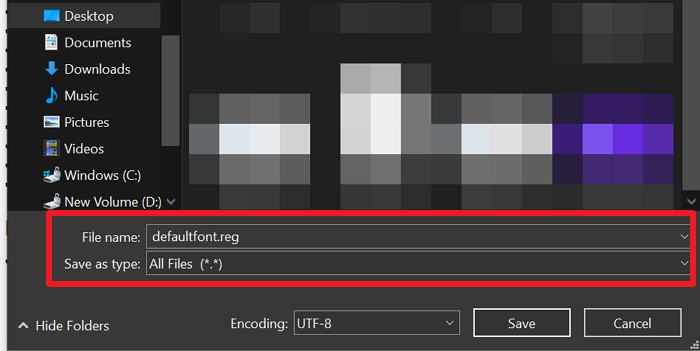
Agora, abra o arquivo defaultfont.reg recém-criado para executar o registro. Clique(Click) em Sim (Yes ) nas próximas duas caixas de diálogo de aviso e reinicie o computador para que as alterações tenham efeito.
Após a reinicialização, o problema de mau funcionamento da exibição da hora será corrigido e você poderá ver a hora corretamente sem erros.
Leia: (Read: )A hora do relógio do Windows está errada? Aqui está a correção de trabalho!
Related posts
Como usar Alarms and Clocks app de Windows 10
Como mostrar Multiple Clocks em Windows 10 Taskbar
Verifique a precisão do seu System Clock em Windows 11/10
Como mostrar Details pane em File Explorer em Windows 10
Como usar Charmap and Eudcedit built-in ferramentas de Windows 10
Set or Change Default Media Player em Windows 11/10
Mail and Calendar app freezes, trava ou não funciona no Windows 11/10
Best Grátis Clipboard Manager software para Windows 10
A tela do Windows 10 mantém-se refrescante constantemente automaticamente
Como trocar unidades de disco rígido em Windows 10 com Hot Swap
Como criar um Radar Chart em Windows 11/10
Como habilitar ou Disable Archive Apps feature em Windows 10
Best livre ISO Mounter software para Windows 10
Fix o Windows 10 Black Screen de Death problemas; Stuck em Black Screen
HDMI playback Dispositivo não mostrando em Windows 10
Microsoft Edge Browser Tips and Tricks para Windows 10
Como gerenciar o Data Usage Limit no Windows 10
Fix Crypt32.dll Não encontrado ou erro ausente em Windows 11/10
Como alterar o padrão Webcam no computador Windows 10
O procedure call remoto falhou erro durante a utilização DISM em Windows 10
