Como adicionar um hiperlink a uma imagem nas mensagens do Gmail
Se você usa sua conta do Gmail para enviar e-mails relacionados a negócios para seus clientes, pode adicionar hiperlinks(add hyperlinks) na imagem no Gmail . Essa é uma maneira muito eficiente de obter mais cliques para marketing de afiliados, pois as pessoas tentam abrir as imagens incluídas no corpo do e-mail. Aqui está um truque simples para aumentar os cliques e as vendas do seu negócio. Antes de começar, você deve saber que só pode fazer isso na versão web do Gmail . Não é possível executar as mesmas etapas em um aplicativo móvel.
Adicionar hiperlinks na imagem no Gmail
Para inserir um hiperlink em uma imagem no Gmail , execute as seguintes etapas-
- Inserir imagem no e-mail
- Selecione a imagem e altere o link permanente
Aqui está o guia detalhado que você precisa seguir.
Faça login(Log) na sua conta do Gmail e clique no botão Compor(Compose ) para escrever um novo e-mail. No corpo do e-mail, você deve inserir uma imagem. Para isso, clique no botão Inserir foto(Insert photo ) visível na barra de menu inferior.
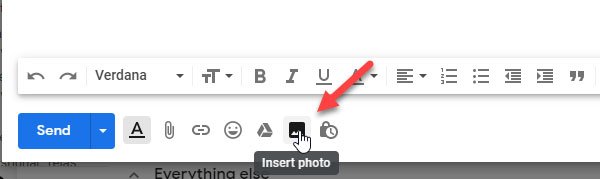
Você pode fazer upload de uma imagem do seu computador pessoal ou inserir uma imagem do Google Fotos(Google Photos) , Google Drive , etc.
Certifique -se de que a opção Inline esteja selecionada na janela Inserir foto . (Insert photo )Se a opção Adicionar anexo(Add attachment ) estiver selecionada, este tutorial não funcionará.
Depois de inserir a imagem, você pode redimensioná-la de acordo com suas necessidades.
Em seguida, você precisa selecionar a imagem. Para fazer isso, clique fora da imagem e passe o mouse sobre a imagem. Este é o passo mais complicado, e você precisa executá-lo com cuidado. Em outras palavras, você precisa selecionar a imagem como você escolhe o texto. Depois de selecionar com sucesso a imagem, ela deve ficar azul, conforme mostrado na captura de tela.

Depois disso, clique no botão Inserir link(Insert link ) visível na barra de menu inferior. Como alternativa, você pode pressionar Ctrl+K e inserir o endereço da Web ou URL de qualquer página da Web na caixa "Endereço da Web".
Faça isso e clique no botão OK para finalizar a inserção.
É isso! Agora seu destinatário pode clicar na imagem para abrir o link da página da web que você inseriu.
Related posts
Como adicionar uma tabela em Gmail and Outlook email messages
Como habilitar e usar Nudge feature no Gmail
Como salvar Gmail E-mails como um EML file para Desktop
Como remover Top Picks de Gmail Desktop
Como anexar e enviar e-mails como anexos em Gmail
Muitas mensagens para baixar error message em Gmail
Como habilitar Desktop Notifications para Gmail em Windows 10
Como desativar ou excluir Gmail account permanentemente
Como adicionar e contatos de exclusão em Google Contacts or Gmail
Make Gmail próximo e-mail aberto automaticamente usando Auto-Advance
Como adicionar dois Step Verification ao seu Google Account
Como desativar o Smart Compose and Smart Reply em Gmail
Gmail Não enviando ou recebendo e-mails
Gmail Sign em: Seguro Gmail login e inscrever dicas
Como usar Search Chips em Gmail para melhor encontrar seus e-mails
Hidden Gmail Tricks, Tips, Secrets você deve saber
Como proteger Google or Gmail account de hackers
Como fazer backup Gmail E-mails usando UpSafe GMail Backup Freeware
Como sair de um Google account ao usar várias contas
Como criar um Email list para selecionar vários contatos de uma só vez em Gmail
