Crie um atalho para abrir o navegador Firefox no modo de navegação privada
Iniciar o navegador Firefox(Firefox browser) no modo de navegação privada(Private Browsing mode) impedirá que ele mantenha um registro dos sites visitados no histórico de navegação. Você pode até criar um atalho para abrir o Firefox no modo de navegação privada(Private Browsing) , diretamente. Siga estes passos para começar!

Crie um atalho para abrir o Firefox no modo de navegação privada(Private Browsing Mode)
Normalmente, cada navegador que você usa para navegar na web armazena um histórico de todos os sites que você visita. Ele faz isso para usá-los em sessões futuras. O Modo de Navegação Privada do Firefox(Firefox Private Browsing Mode) impede que eles armazenem quaisquer dados sobre sua atividade online.
- Clique com o botão direito do mouse(Right-click) no atalho da área de trabalho(Desktop) do navegador Firefox .
- Escolha (Choose) Propriedades(Properties) para abrir a janela Propriedades do (Properties)Firefox .
- Alterne para a guia Atalhos.
- Adicione o argumento “ -private ” no final do endereço na caixa Destino(Target) .
- Clique OK.
- Inicie o navegador.
Vamos cobrir o processo com um pouco de detalhe!
Crie um atalho(Desktop) na área de trabalho para o navegador Firefox .
Clique com o botão direito do mouse(Right-click) no ícone de atalho e selecione Propriedades no menu Contexto .(Context)
Na janela Propriedades do Firefox(Firefox Properties) , mude para a guia Atalhos .(Shortcuts)
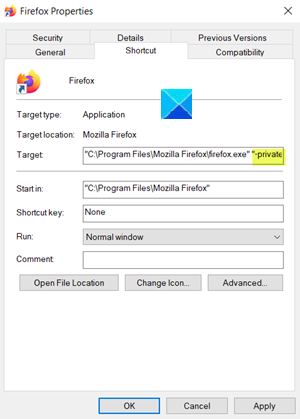
Na caixa de destino da janela Propriedades do Firefox(Firefox Properties) , adicione -privateo argumento conforme mostrado na captura de tela acima.
Então o alvo será:
"C:\Program Files\Mozilla Firefox\firefox.exe" "-private"
Clique(Click) no botão OK na parte inferior da janela para continuar.
Se solicitado a fornecer acesso de administrador(Administrator) , pressione o botão Continuar(Continue) .
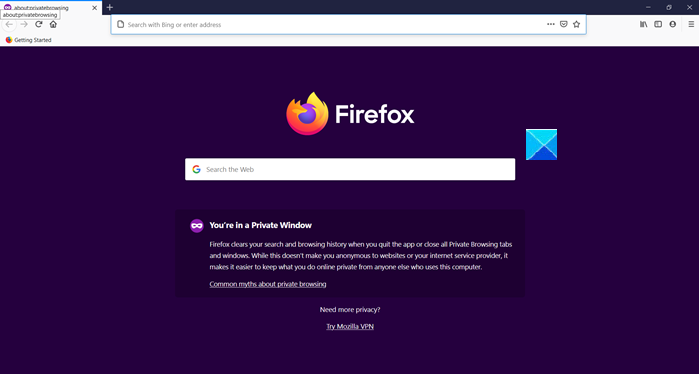
A partir de agora(Hereafter) , toda vez que você clicar no atalho do navegador Firefox , ele iniciará o navegador no modo de Navegação Privada(Private Browsing) , diretamente. Portanto, em vez de iniciar o Firefox e clicar no ícone da barra de ferramentas - 'Abrir uma janela de navegação privada(Private Browsing) ' todas as vezes, use este atalho para iniciar o Firefox no modo de navegação privada(Private Browsing Mode) .
Você deve estar ciente de duas coisas aqui. Primeiro(First) , o modo de navegação privada(Private Browsing mode) só carregará as extensões que você ativou para execução no modo privado(load extensions that you’ve enabled to run in Private Mode) . Em segundo lugar, quando você abre uma janela InPrivate e abre uma janela separada, o Firefox continuará usando sua sessão de navegação privada. Para sair, você precisará encerrar a sessão de Navegação Privada .(Private Browsing)
Leituras relacionadas:(Related reads:)
- Crie um atalho para abrir o Edge no modo InPrivate(Create a shortcut to open Edge in InPrivate mode)
- Crie um atalho para abrir o navegador Google Chrome no modo de navegação anônima(Create a shortcut to open Google Chrome browser in Incognito Mode) .
Related posts
Ative o modo de navegação privada no Chrome e no Opera
Sempre inicie o navegador da Web no modo de navegação privada por padrão
Como desativar ou ativar o add-ons em Private Mode sobre Firefox
Start Private Browsing em Firefox, Edge, Chrome, Opera, Internet Explorer
Como ativar a navegação privada no Firefox
Lançamento ou inicie Firefox em Safe Mode com Add-ons deficientes
O add-on não pôde ser baixado por causa de um connection failure
Convert Text para Speech Offline com extensão TTFox Firefox browser
É Browsing safe Privada? Quando devo usar Incognito Mode?
Como encontrar Firefox Profile folder em Windows PC
Fix Firefox Problemas e problemas em Windows PC
Como permitir ou Block Add-on installation em Firefox
Video format or MIME type não é suportado
CORRECÇÃO: reCAPTCHA não funciona no Chrome, Firefox, ou qualquer navegador
Firefox Private Relay Obras de add-on como recurso anti-spam
Como desativar ou ativar o CARET Browsing em Chrome or Firefox
Chrome or Firefox não pode baixar ou salvar arquivos no seu computador
Make Firefox display Media Controls em Windows 10 Lock Screen
Como tornar o recurso de navegação privada do Safari realmente privado
Como sincronizar Tabs entre Edge, Chrome and Firefox browsers
