Converter forma 2D em 3D usando o Paint 3D no Windows 10
Você(Are) gosta de desenhar alguns doodles aleatórios? Você já imaginou alguns truques de mágica que transformariam sua imagem 2D chata em um modelo 3D realista? Pois bem(Well) , transformar uma forma 2D em um objeto 3D(2D shape into a 3D object) agora é possível com um aplicativo como o Paint 3D . O Paint3D(Paint3D) da Microsoft permite que o usuário crie digitalmente imagens 2D e objetos 3D, além de ter acesso ao Remix 3D online, uma comunidade 3D online dentro do próprio aplicativo.
Embora converter uma imagem 2D já desenhada em um objeto 3D seja uma tarefa desafiadora envolvendo etapas rigorosas como projetar, pintar, redimensionar, girar e reposicionar um objeto, vale a pena tentar. Para transformar uma forma 2D em modelo 3D, o usuário precisa primeiro reconhecer as qualidades 3D de uma imagem e analisar como o objeto seria na vida real. Com base nas conotações, o usuário pode selecionar as peças 3D para modelar a forma mais fina, mais espessa, mais arredondada, etc., para torná-la mais realista. Embora funcione excelente para rabiscos simples, o Paint 3D(Paint 3D) não requer nenhuma habilidade artística extraordinária. Tudo que você precisa é estar familiarizado com o software e saber brincar com objetos no espaço da tela 3D.
O Paint 3D oferece uma plataforma fácil para liberar a criatividade em você, independentemente de você ser um artista ou simplesmente um amante da arte que deseja apenas experimentar alguns desenhos. Neste artigo, discutimos como converter uma imagem 2D já desenhada em um modelo 3D.
Transforme a forma 2D em 3D usando o Paint 3D(Paint 3D)
Baixe e instale o Paint 3D(Paint 3D) em seu sistema. Baixe o aplicativo da Microsoft Store .
Depois que o software estiver instalado, abra o aplicativo Paint 3D .
Crie um novo projeto clicando na opção Novo( New) na barra de menu.
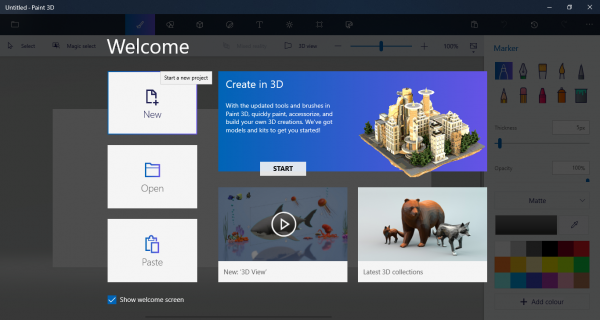
Se você já tem um arquivo de desenho pronto, basta arrastar os arquivos para o projeto. Caso(Else) contrário, desenhe uma forma ou rabisco que você deseja criar.
Para tornar o Canvas grande para caber no modelo 2D e 3D, vá para Canvas na barra de menus.
Arraste(Drag) a caixa para ajustar a altura e a largura.
Quando os desenhos estiverem prontos, navegue até as formas 3D(3D shapes) na barra de menus.
Pesquise e escolha a forma 3D que melhor se adapta ao seu doodle ou formas. Por exemplo, se sua forma for um rosto emoji, você pode selecionar uma esfera 3D.
Agora trace a forma com a ferramenta 3D. Você também pode rastrear cada segmento separadamente.
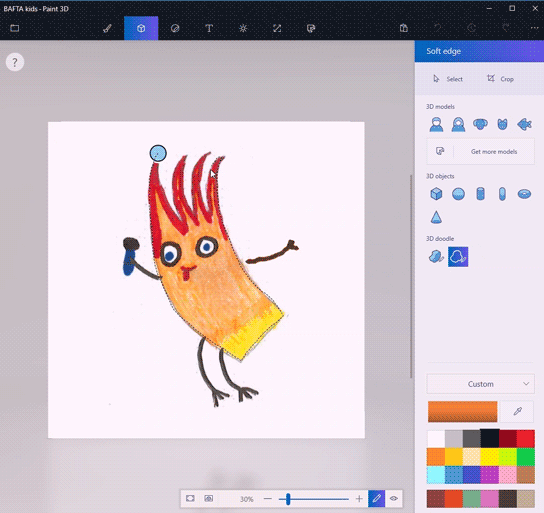
Quando o rastreamento estiver concluído, arraste todas as partes da imagem para outro lado da tela para criar um objeto 3D.
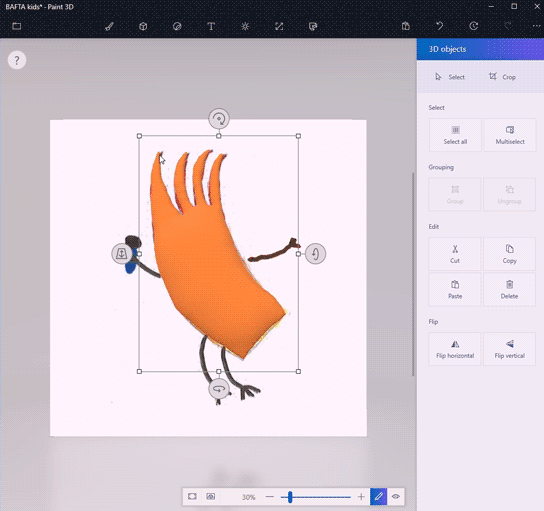
Para colorir o objeto 3D, vá para a ferramenta Arte(Art tool) na barra de menus. Você pode usar tinta e outras ferramentas de desenho, como balde de preenchimento de conta-gotas e assim por diante, diretamente no objeto 3D. A ferramenta conta- gotas(Eyedropper) facilita sua tarefa de encontrar a melhor cor que combina perfeitamente com seu doodle 2D. A ferramenta de preenchimento permite que o usuário pinte o objeto com as mesmas cores da forma 2D.
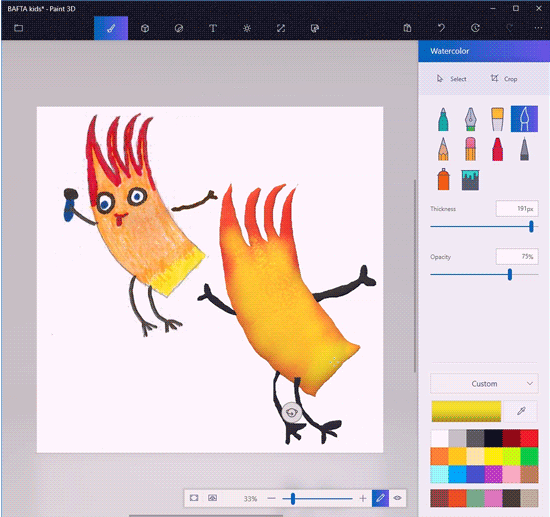
Dentro da tela, redimensione e reposicione o objeto até obter a forma 3D desejada. Você pode clicar em Exibir(View) no modo 3D para ver a aparência da forma como um todo e depois editar até obter a forma 3D perfeita.
Há também uma opção chamada adesivo que cria parcialmente um modelo 3D ajustando o fundo da tela.
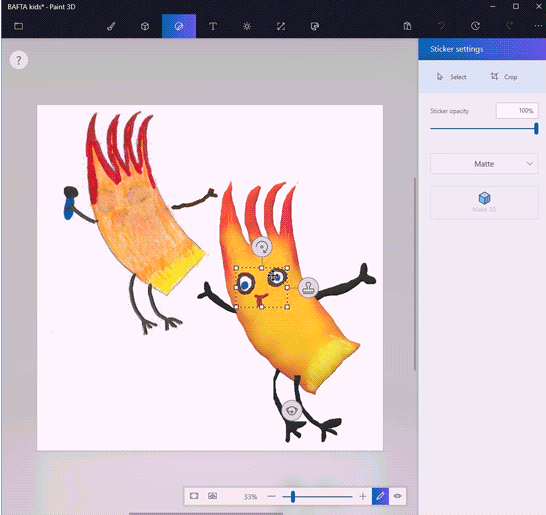
Para usar o adesivo, basta traçar e selecionar os componentes da imagem 2D.
Clique na opção Make 3D na seleção 2D.
Clique em Criar adesivo(Make sticker) na barra lateral de objetos 3D.
Arraste(Drag) o adesivo. Reposicione-o para ajustar a forma desejada.
Você também pode usar o Remix3D , que oferece designs 3D e compartilhar os modelos 3D para que outras pessoas vejam na comunidade.
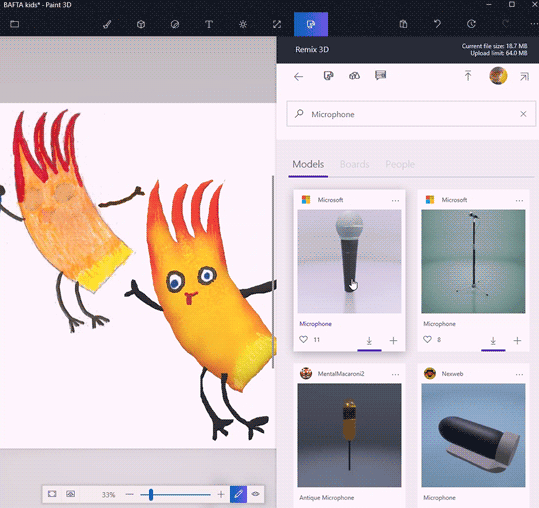
Agora sua tela contém duas imagens 2D e um modelo 3D. Para cortar a imagem 2D, vá para Canvas na barra de menus.
Agora clique na opção Cortar(rop) na barra de menu e selecione a seção que deseja manter. Clique(Click) em Salvar(Save) para aplicar as alterações.
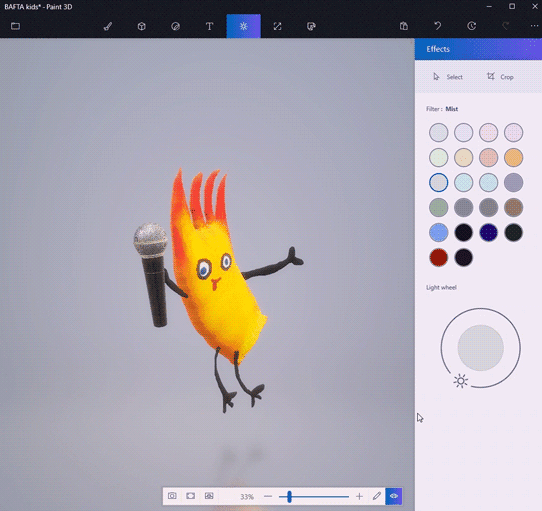
Isso é tudo.
Hope you like this tip!
Related posts
Fotor: imagem livre Editing App para Windows 10
Como remover Background image com Paint 3D no Windows 10
Como alterar File size and Resolution em Paint & Paint 3D
Picsart oferece Custom Stickers & Exclusive 3D Editing em Windows 10
Fresco Paint para Windows 10 é uma pintura fácil de usar Microsoft Store app
Como parar Apps de correr no fundo em Windows 10
Este aplicativo foi bloqueado devido à empresa Policy - Microsoft Store
Como reinstalar o Microsoft Store Apps em Windows 10
CORRECÇÃO: Photoshop Elements App falha no Windows 10 S
Best Free Windows 10 Yoga apps para iniciantes
Como ver HEIC and HEVC files em Windows 10 Photos app
Lista de melhores janelas grátis 11/10 Apps em Microsoft Store
5 Best Social Media apps para Windows 10 disponível em Microsoft Store
6 coisas que você pode fazer com o Paint 3D no Windows 10
Arquive seus impostos facilmente com TurboTax app para Windows 10
Learn English com English Club app para Windows 10
Como converter OBJ para FBX usando Paint 3D em Windows 10
Dê-nos um minuto, estamos atualizando a mensagem do aplicativo no Windows 11/10
Trello Bascer baseado em web app agora disponível como um aplicativo Windows 10
Download Adobe Reader app para Windows 10 de Microsoft Store
