Como vincular o Steam ao YouTube e verificar os arquivos do jogo
Vincular uma conta do YouTube ao Steam é algo real, então quem sentir a necessidade deve fazer um test drive. Agora, como esta é provavelmente a primeira vez que você ouviu falar dessa opção, falaremos sobre como vincular sua conta do YouTube com facilidade.
Vincular o Steam ao YouTube
O principal motivo para vincular o Steam ao YouTube é adicionar vídeos à sua conta. Não é nada de especial, é claro, mas muitos podem achar isso legal. Agora, os benefícios aqui são unilaterais porque não há opção de adicionar conteúdo do Steam ao (Steam)YouTube . Mas ei, há poucas razões para alguém querer adicionar conteúdo Steam ao (Steam)YouTube porque não há muito o que adicionar.
Para vincular seu Steam à sua conta do YouTube , faça o seguinte:
- Abra o cliente Steam
- Navegue até a configuração de vídeos(Videos)
- Localize e clique em Vincular conta do YouTube(Link YouTube Account)
- Pressione o botão verde Acessar seus vídeos do YouTube(Access Your YouTube Videos)
- Faça login na sua conta do YouTube quando solicitado.
Vejamos isso em detalhes.
Entrar no Steam
OK, então o primeiro passo que você vai querer fazer aqui é fazer login na sua conta Steam(Steam account) através do cliente. Pelo que podemos dizer agora, existe a possibilidade de realizar esta ação a partir do site, portanto, se você não estiver interessado em usar o cliente, vá pelo navegador da web.
Link para o YouTube

Depois de iniciar o cliente Steam , clique no seu nome pessoal e navegue até Vídeos(Videos) . Depois de fazer isso, procure a seção que diz Vincular conta do YouTube(Link YouTube Account) e clique nela imediatamente. Na página recém-carregada, há um botão verde na parte inferior que diz: Acesse seus vídeos do YouTube(Access Your YouTube Videos) .

Clique(Click) nesse botão e faça login na sua conta do YouTube(YouTube account) com o uso das credenciais da sua conta do Google .
Leia(Read) : Os downloads do Steam estão lentos(Steam downloads slow) ?
Verifique a integridade dos arquivos do jogo Steam
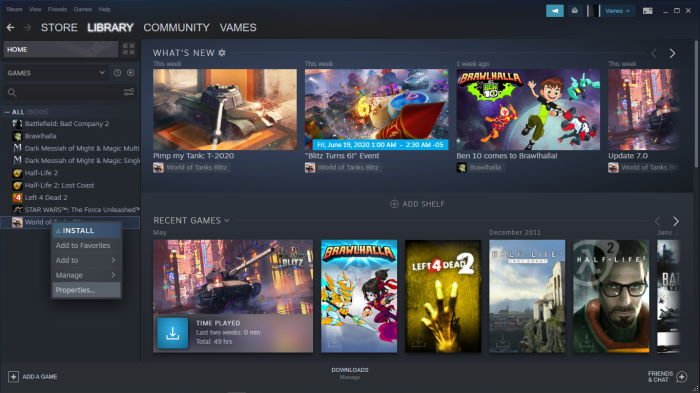
Se você tiver travamentos ao jogar um videogame regularmente, objetos no mundo do jogo não funcionarem como deveriam, é provável que você precise verificar se os arquivos do jogo estão em boas condições.
Para fazer isso, reinicie o computador e inicie o cliente Steam(Steam client) . Em seguida, você deve clicar em Biblioteca(Library) e, nessa seção, clique com o botão direito do mouse no videogame afetado e selecione Propriedades. A partir daqui, você deve ver uma guia que diz Arquivos locais. Por favor(Please) , clique nele e selecione Verificar(Verify) integridade dos arquivos do jogo.

O Steam levará vários minutos para verificar os arquivos, então fique parado por um tempo. Além disso, a velocidade depende do desempenho do seu computador e da internet.
Agora, lembre-se de que um ou mais arquivos podem falhar na verificação. Não perca a cabeça porque isso é normal. Apenas(Just) ignore e siga em frente.
Related posts
Fix Falha ao carregar o erro Steamui.dll no Windows 10
Backup, Restore, Move Steam jogos com Steam Library Manager
Como acessar a pasta Steam Screenshots em Windows PC
Fix Steam download preso em 0 bytes
Fix Não há espaço em disco suficiente - Steam error no Windows 10
Como adicionar Windows 10 Store Game Apps para o Steam
Como esconder Game activity no Steam
Fix Steam Error Codes 7 e 130 no Windows PC
Ocorreu um erro durante a instalação ou atualização de jogo Vapor
Fix Invalid Depot Configuration Steam Error em Windows 10
Falha ao iniciar o jogo (aplicativo já em execução) - Steam error em Windows PC
Como instalar o Steam Skins em Windows 11/10
Como encontrar e usar Steam Friend Codes?
Como remover Steam pop-ups and notifications
Fix Steam Captcha não funciona
Como alterar Steam profile
Como instalar o Steam and Manage Steam Games (Ultimate Guide)
Fix Steam está tendo problemas para conectar os servidores Steam em Windows PC
Os jogos de vapor não serão lançados; Stuck Ao se preparar para lançar em Windows PC
Steam Downloads lentos? Acelerar Steam game downloads!
