Corrigir a pasta em uso, a ação não pode ser concluída erro
Corrigir pasta em uso a ação não pode ser concluída erro:(Fix folder in use the action can’t be completed error:) Estamos recebendo a seguinte mensagem de erro no Microsoft Windows: Pasta em uso A ação não pode ser concluída porque a pasta ou um arquivo nela está aberto em outro programa(Folder In Use The action can’t be completed because the folder or a file in it is open in another program) . Feche a pasta e tente novamente. Especialmente, esse problema ocorre apenas se tentarmos copiar, excluir, renomear ou modificar pastas.

A causa do erro:(The cause of the error:)
A operação de renomeação de pasta(Folder) falha porque thumbcache.dll ainda tem um identificador aberto para o arquivo thumbs.db local e atualmente não implementa um mecanismo para liberar o identificador para o arquivo de forma mais dinâmica e oportuna, daí o erro. Portanto, sem perder tempo, vamos ver como corrigir a pasta em uso, a ação não pode ser concluída(Fix folder in use the action can’t be completed error) com a ajuda do guia de solução de problemas listado abaixo.
Corrigir(Fix) a pasta em uso, a ação não pode ser concluída erro
Método 1:(Method 1:) Desative o cache de miniaturas em arquivos thumbs.db ocultos
Nota: (Note: )Antes(First) de mais nada, baixe o Microsoft Fix(Microsoft Fix) It aqui: http://go.microsoft.com/?linkid=9790365 , que corrigiria automaticamente o problema.
1. Abra a caixa de diálogo Executar pressionando a (Run)tecla (key)Windows Key + R ao mesmo tempo.
2. Agora digite “Regedit” na caixa de diálogo Executar.

3. Navegue até a seguinte chave de registro:
HKEY_CURRENT_USER\Software\Policies\Microsoft\Windows\Explorer
Observe(Note) que no Windows 8 / 10 você precisa criar manualmente a chave do Explorer : Clique com o botão direito do mouse na chave do \Windows\ e selecione Novo(New) e depois Chave(Key) . Nomeie a nova chave como “ Explorador(Explorer) ” e clique com o botão direito do mouse, selecione Novo(New) e depois DWORD . Nomeie a entrada DWORD DisableThumbsDBOnNetworkFolders . Clique com o botão direito do mouse e modifique-o para alterar o valor de 0 para 1(from 0 to 1) .

4. Finalmente, localize o seguinte “DisableThumbsDBOnNetworkFolders ” e modifique seu valor de 0 (padrão) para 1.
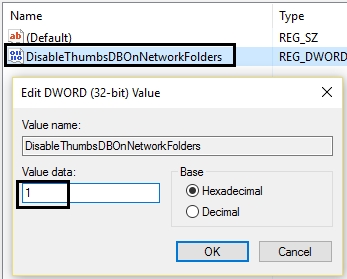
Novamente, verifique se você é capaz de corrigir a pasta em uso, a ação não pode ser concluída com erro(Fix the folder in use the action can’t be completed error) ou não.
Método 2: Desative o cache de miniaturas usando o Editor de Diretiva de Grupo(Group Policy Editor) .
1. Pressione a tecla Windows Key + R e digite gpedit.msc na caixa de diálogo Executar(Run) para abrir o Editor de Diretiva de Grupo Local(Local Group Policy Editor) e clique em OK.

2. Na janela Editor de Diretiva de Grupo Local( Local Group Policy Editor window) , navegue aqui:
Configuração do usuário – Modelos administrativos – Componentes do Windows – Explorador de arquivos(User Configuration – Administrative Templates – Windows Components – File Explorer)
3. Agora, quando você estiver no Explorador de Arquivos(File Explorer) , procure pelo nome da configuração(Setting) ' Desligue o cache de miniaturas em arquivos thumbs.db ocultos. (Turn off the caching of thumbnails in hidden thumbs.db files.)'

4. Esta configuração será definida como ' Não configurado(Not Configured) ' por padrão, portanto , habilite-( Enable it) a para resolver o problema.
5. Dê um duplo clique sobre ele e selecione a opção Ativado(Enabled option) . Clique em Aplicar seguido de OK.

6. Por fim, feche o Editor de Diretiva de Grupo Local(Local Group Policy Editor) e reinicie para corrigir o problema.
As etapas acima devem ter resolvido seu erro: Pasta em uso A ação não pode ser concluída(Folder in use The action can’t be completed) caso contrário, continue para o próximo método.
Método 3: Desative as configurações do processo do Windows
1. Pressione a combinação de Windows Key + E no teclado, isso iniciará o Explorador de Arquivos(File Explorer) .
2. Agora, na faixa de opções, clique na guia Exibir(View tab) e, em seguida, clique em Opções(Options) e, em seguida, em Alterar pasta e opções de pesquisa(Change folder and search options) .

3. Em Opções de pasta(Folder Options) , selecione a guia Exibir e (View)role(Scroll) para baixo até encontrar a opção “ Iniciar janelas de pasta em um processo separado(Launch folder windows in a separate process) ” em Configurações avançadas . (Advanced)Como você está enfrentando esse problema, você encontrará essa opção ativada, portanto, desative-a(enabled, hence disable it) .

4. Clique em Aplicar(Click Apply) seguido de OK. Reinicie a máquina e, com sorte, você pode ter a pasta de correção em uso, a ação não pode ser concluída.(fix folder in use the action can’t be completed error.)
Método 4: Desative o compartilhamento para a pasta específica
1. Clique com o botão direito do mouse na pasta que está apresentando este erro.
2. Vá para “ Compartilhar com(Share With) ” e selecione Ninguém.(Nobody.)
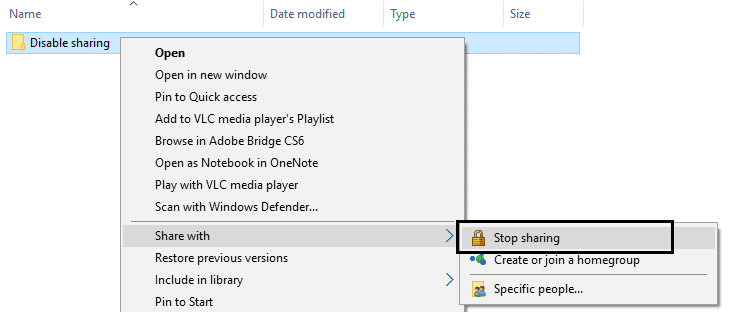
3. Agora tente mover ou renomear a pasta e você poderá finalmente fazê-lo.
Método 5: Tente desativar a miniatura
1. Pressione a combinação de Windows Key + E no teclado, isso iniciará o Explorador de Arquivos(File Explorer) .
2. Agora, na faixa de opções, clique na guia Exibir(View tab) e clique em Opções e depois em Alterar pasta e opções de pesquisa(Change folder and search options) .

3. Em Opções de pasta(Folder Options) , selecione a guia Exibir(View) e ative esta opção “ Sempre mostrar ícones, nunca miniaturas(Always show icons, never thumbnails) ”.

4. Reinicie seu sistema(Restart your system) e esperemos que seu problema já esteja resolvido.
Método 6: Esvazie a lixeira e remova os arquivos temporários.
1. Clique com o botão direito do mouse na Lixeira(Recycle Bin) e selecione “ Esvaziar Lixeira. (Empty Recycle Bin.)”

2. Abra a caixa de diálogo Executar( Run Dialogue) , digite %temp% e pressione Enter. Exclua todos( Delete all) os arquivos desta pasta.

3. Se nada mais funcionar, instale e use o Unlocker: softpedia.com/get/System/System-Miscellaneous/Unlocker.shtml

Você pode gostar:
- Corrigir erro de aplicativo 0xc0000142(Fix Application Error 0xc0000142)
- Como corrigir o VLC não suporta o formato UNDF(How to Fix VLC does not support UNDF Format)
- Corrigir fones de ouvido não funcionando no Windows 10(Fix Headphones not working in Windows 10)
- Como corrigir o erro de aplicativo 0xc000007b
E, finalmente, você tem a pasta Fix em uso, a ação não pode ser concluída(Fix folder in use the action can’t be completed error) facilmente com as etapas listadas acima, mas se você ainda tiver alguma dúvida, sinta-se à vontade para perguntar nos comentários.
Related posts
Como Fix PC Won't POST
Fix High CPU Usage por Service Host: Sistema Local
Fix Windows não pode se comunicar com o device or resource
Fix Error 0X80010108 No Windows 10
Fix Windows não pôde concluir o formato
Fix BAD_SYSTEM_CONFIG_INFO Error
Fix Computer não reconhecer iPhone
Fix USB Keeps Disconnecting and Reconnecting
Fix Insufficient System Resources Exist para concluir o API Error
Fix Alt+Tab não funciona no Windows 10
Fix Error 651: O modem (ou outro dispositivo de conexão) relatou um erro
Fix Windows Kernel event ID 41 Error
Fix Computer Wo não vai para Sleep Mode em Windows 10
Fix Windows Update Error 0x80070020
Stuck Fix uTorrent em Ligar a Peers
Fix Desktop Refers para um local que não está disponível
Fix Unable para instalar o Network Adapter Error Code 28
Fix Black Desktop Background Em Windows 10
Fix Service Host: System Local (svchost.exe) High CPU and Disk Usage
Fix Computer não começa até ser reiniciado várias vezes
