Como converter colunas em linhas no Excel com fórmulas
Às vezes, você pode querer converter dados em uma coluna em dados organizados no Excel . Este é especialmente o caso quando você copia e cola dados não organizados de um editor de texto para uma planilha do Excel . (Excel)Nesse caso, todos os dados são compilados em uma única linha.

Converter colunas(Convert Columns) em linhas(Rows) no Excel com fórmulas(Formulas)
Embora você possa converter facilmente uma pasta de trabalho organizada ou parte dela de linhas para colunas usando a função Transpose , esse não é o caso quando os dados estão desorganizados e espalhados por uma única coluna.
Se os dados não organizados também não tiverem um padrão, talvez seja necessário primeiro classificar um padrão. No entanto, geralmente, você recebe dados desorganizados em um padrão.
Por exemplo. Vamos supor um caso em que você tenha uma lista de dados organizada em uma única coluna na sequência Name , DOB e Grade .
Karan 01/06/1987 A Justin 09/08/1964 D Bob 04/05/1996 B Jason 08/09/1984 C
Nesse caso, convém organizar os dados na sequência de Name , DOB e Grade em linhas e colunas e não apenas em uma única coluna. Isso pode ser feito usando a fórmula OFFSET . A sintaxe para a fórmula OFFSET se tornaria:
OFFSET($A$1,(ROW()-f_row)*rows_in_set+INT((COLUMN()-f_col)/col_in_set), MOD(COLUMN()-f_col,col_in_set))
Conforme explicado no exemplo mencionado acima, se as informações estiverem espalhadas pela coluna A começando em A1, a fórmula se tornará:
=OFFSET($A$1,(ROW()-2)*3+INT((COLUMN()-3)),MOD(COLUMN()-3,1))
Embora esta fórmula divida as informações pelas 3 linhas, o número de colunas não é fixo. O número de colunas depende do comprimento dos dados. No caso de qualquer coluna em branco nos dados, ela é substituída por um 0.
Suponha que(Suppose) você precise desses dados organizados a partir de C2 e esteja ciente de que os dados devem ser organizados em 3 linhas, insira esta fórmula na célula C2. Em seguida, puxe a fórmula por 3 linhas e para baixo nas colunas até começar a obter 0 como entradas.
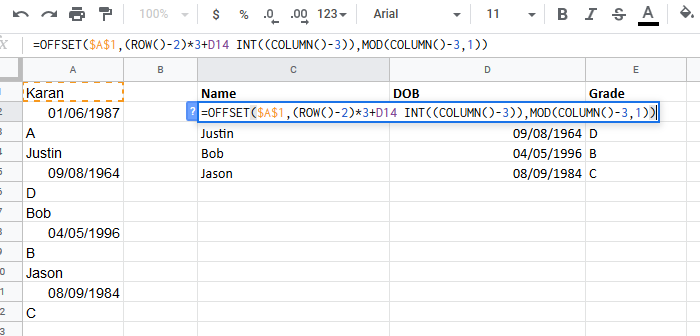
Uma vez que os dados estejam organizados, você pode mencionar os subtítulos na parte superior e recortar e colar no local certo.
Espero que ajude!
Related posts
Como aplicar Color em alternate Rows or Columns em Excel
Como alternar Rows and Columns em Excel
Como Trocar Columns or Rows no Excel [Passo a Passo]
Como ocultar planilhas, células, colunas e fórmulas no Excel
Como congelar linhas e colunas no Excel
Excel, Word or PowerPoint não pôde começar a última vez
Microsoft Excel está tentando recuperar suas informações
Como Insert and Calculate Formulas e Functions em Excel
Convert CSV para Excel (XLS or XLSX) usando Command line em Windows 10
Como usar Automatic Data Type feature em Excel
Como criar e usar Form Controls em Excel
Como usar NETWORKDAYS function em Excel
Como parar ou desligar Workbook Sharing em Excel
Como usar o HLOOKUP function em Microsoft Excel
Como inserir um Dynamic Chart em Excel spreadsheet
Como mesclar células, colunas e linhas no Excel
Como usar o DGET function em Excel
Microsoft Excel Tutorial, para Iniciantes
Agrupar linhas e colunas em uma planilha do Excel
Como usar Duration Financial Function em Excel
