IRP_NO_MORE_STACK_LOCATIONS Erro de atualização do Windows 10
Se depois de atualizar seu PC com Windows 10 para uma versão/compilação mais recente e o dispositivo travar logo após a inicialização(device crashes shortly after startup) e retornar a mensagem de erro - IRP NO MORE STACK LOCATIONS , este post destina-se a ajudá-lo. Neste post, identificaremos a possível causa, bem como forneceremos a solução correspondente que você pode tentar para ajudá-lo a mitigar o problema.
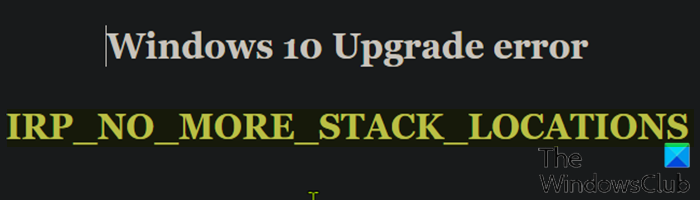
Esse problema pode ocorrer quando um driver de terceiros específico, como o farspace.sys , é instalado no sistema antes de você atualizar para a versão mais recente do Windows 10 . Se um computador com o driver não suportado for atualizado, um erro de verificação de bug será acionado . Versões de driver SomeFarspace.sys(SomeFarspace.sys) são conhecidas por causar esse problema.
Para verificar se o problema em seu sistema é causado por este driver farspace.sys, siga estas etapas:
- Navegue até o caminho da pasta abaixo.
C:\Windows\System32\drivers
- Localize o arquivo farspace.sys.
- Clique com o botão direito do mouse no arquivo e clique em Propriedades(Properties) .
- Na janela de propriedades, selecione a guia Detalhes(Details) e observe a versão do arquivo.
Se a versão do arquivo for 8.34. x .4642 ou anterior, esse driver está causando esse erro. Nesse caso, você pode continuar abaixo na próxima seção para ver a correção aplicável para o problema.
IRP_NO_MORE_STACK_LOCATIONS
Se você se deparar com esse problema no Windows 10 , tente nosso procedimento recomendado de correção em três etapas na ordem fornecida abaixo para resolver o problema com eficiência.
- Desabilite a tarefa agendada do Storage Sense que está acionando o código defeituoso.
- Baixe e instale o driver farspace.sys atualizado .
- Reative a tarefa agendada do Storage Sense .
Vamos dar uma olhada na breve descrição do processo envolvido no processo de correção em 3 etapas.
1] Desabilite(Disable) a tarefa agendada do Storage Sense que está acionando o código defeituoso.
As investigações mostram que, se a tarefa agendada do Storage Sense estiver habilitada, esse erro (Storage Sense)BSOD será acionado - desde que o driver desatualizado farspace.sys esteja instalado no computador com Windows 10 .
Nesta primeira etapa, você deve desabilitar a tarefa agendada do Storage Sense . Veja como:
- Pressione a Windows key + R para chamar a caixa de diálogo Executar.
- Na caixa de diálogo Executar, digite cmd e pressione CTRL + SHIFT + ENTER para open Command Prompt in admin/elevated mode .
- Na janela do prompt de comando, copie e cole o comando abaixo e pressione Enter .
schtasks /Change /TN Microsoft\Windows\DiskFootprint\StorageSense /DISABLE
Depois que o comando for executado, vá para a Etapa 2.
2] Baixe(Download) e instale o driver farspace.sys atualizado
Nesta etapa, você deve baixar(download) o pacote DeepFreezeWin10FarSpacePatch.msi .
Navegue até o local de download.
Clique duas vezes(Double-click) para iniciar o pacote de atualização.
Siga as instruções na tela.
Depois de concluir este requisito da 2ª etapa para corrigir o erro, continue com a Etapa 3(Step 3) .
3] Reative a tarefa agendada do Storage Sense
Nesta terceira e última etapa, você precisará reativar a tarefa agendada do Storage Sense . Para fazer isso, siga estas etapas:
- Abra o prompt do CMD(CMD Prompt) no modo elevado/admin.
- Na janela do prompt de comando, copie e cole o comando abaixo e pressione Enter .
schtasks /Change /TN Microsoft\Windows\DiskFootprint\StorageSense /ENABLE
Agora, você pode tentar o processo de atualização do Windows 10 novamente - ele deve ser concluído com êxito.(Windows 10)
Observação(Note) : depois de concluir o procedimento de correção em 3 etapas, o sistema Windows 10 deve ser inicializado em um estado descongelado(booted in a thawed state) (congelamento profundo suspenso) para que as alterações entrem em vigor. Isso significa que, usando um programa chamado Deep Freeze da Faronics, você pode reinicializar o sistema em um modo descongelado, no qual pode instalar mais programas, atualizar configurações, drivers etc., e depois congelar novamente o computador no novo estado. É como usar uma máquina virtual, mas não a mesma coisa.
That’s it!
Related posts
NTFS FILE SYSTEM Blue Screen error no Windows 11/10
SYSTEM THREAD EXCEPTION NOT HANDLED (ldiagio.sys) BSOD
Fix 0xc0000142 Blue Screen error no Windows 10
Fix Klif.sys Blue Screen error em Windows 10
Como consertar Orange Screen de Death em Windows 11/10
Fix EXFAT FILE SYSTEM (volmgr.sys) BSOD error no Windows 11/10
Como consertar Blue Screen de Death error em Windows 10
IRQL_NOT_DISPATCH_LEVEL 0x00000008 Blue Screen Error
Best Free Crash Dump Analyzer software para Windows 10
Fix Ndu.sys BSOD error no Windows 10
Fix REFS_FILE_SYSTEM Blue Screen error no Windows 11/10
Fix c000021A Fatal System Error em Windows 10
Kernel Security Check Failure error em Windows 10
SYSTEM_SERVICE_EXCEPTION (KS.SYS) BSOD error no Windows 10
Fix CRITICAL PROCESS DIED, 0x0000EF Erro em Windows 11/10
O que esta Windows Error Message mean?
USER_MODE_HEALTH_MONITOR error no Windows 10
Seu PC correu para um problema e precisa ser reiniciado
KMODE EXCEPTION NOT HANDLED (e1d65x64.sys) BSOD error
Fix Aksfridge.sys Blue Screen error em Windows 10
