Como instalar o VMware Tools no sistema operacional convidado
VMware está entre os softwares de máquina virtual bem conhecidos. Ele permite que você instale um pacote de utilitários chamado VMware Tools . Ao instalar este pacote, você obterá um desempenho bastante melhor relacionado a gráficos, som e gerenciamento. Se você deseja instalar o VMware Tools em um sistema operacional convidado, siga este artigo para aprender as etapas. Às vezes, alguns recursos do VMware podem não funcionar sem o pacote VMware Tools . Portanto, é muito importante instalá-lo caso você esteja usando o sistema operacional convidado Windows , Linux , FreeBSD e NetWare .
Instale o VMware Tools(Install VMware Tools) no sistema operacional convidado
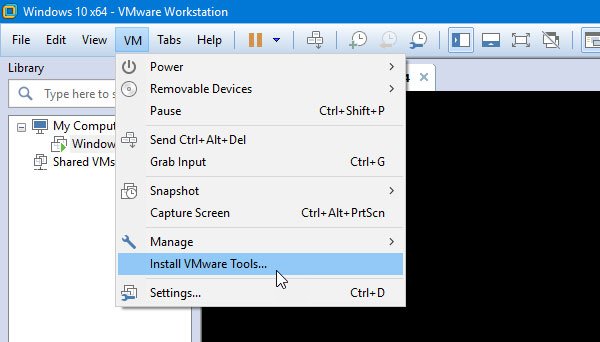
Como este pacote VMware Tools é baseado em SO, você precisa primeiro criar a máquina virtual. Depois de fazer isso, feche o aplicativo VMware completamente e execute a VM como administrador e selecione a instalação no seu lado esquerdo.
Faça login(Log) na sua máquina virtual. Se você tiver várias máquinas virtuais, precisará escolher aquela em que deseja instalá-la.
Em seguida, vá para VM > Install VMware Tools .
Ele deve abrir um prompt onde você pode encontrar o assistente de instalação. Se você não vir essa janela, você precisa pressionar Win+R e digitar isto-
D:\setup.exe
Aqui D é sua unidade de CD-ROM virtual.
Em uma janela, você terá a opção de escolher uma opção entre Típico, Completo(Complete) , Personalizado(Custom) .
Sugere-se usar Típico(Typical) quando você deseja instalar as ferramentas apenas para o produto VMware atual – mas você pode escolher Completo(Complete) se for executar a máquina virtual em mais de um produto VMware .
Depois de terminar a instalação, você precisa reiniciar sua máquina virtual para obter o efeito.
That’s all!
Related posts
VMware Workstation Pro não pode ser executado no computador Windows 10
Best Grátis Backup software para VMware and Hyper-V máquinas virtuais
Fix Não há memória física suficiente está disponível VMware error
Bypass: mal sucedido EFI Network Start PXE sobre IPv4 error em VMware
Como access and use BIOS em VMware Workstation
Como criar um virtual Hard Disk no Windows 10
VirtualBox VM não está abrindo ou começando em Windows 10
Visual Subst: Create Virtual Drives para o seu Folders & Cloud Storage
Best grátis Virtual Desktop Managers para Windows 10
Virtual Desktop Tips and Tricks para Windows 10
Fix 0x800f080c Hyper-V Erro no Windows 10
Best drive software virtual gratuito para Windows 10
VirtualDesktopManager: Ferramenta para gerenciar Windows 10 Virtual Desktops
Como instalar o Windows 11 no VMware Workstation Player
Como obter um Virtual Phone Number?
Backup VMware Virtual Machines com Azure Backup Server
Como reorganizar Virtual Desktops em Windows 10
Como ativar ou desativar Hardware Virtualization em Windows 10
O driver detectou um driver error interno no \ Device \ vboxNetlwf
Como fazer VirtualBox VM tela cheia em Windows 10
