Ative a opção de inicialização rápida ausente no Windows 11/10
No Windows 10, a Inicialização Rápida(Fast Startup) é um recurso interno projetado para inicializar o computador mais rapidamente após o desligamento. Esta opção está habilitada por padrão e evita que seu valioso tempo seja desperdiçado. Mas recentemente, alguns usuários relataram perder esse recurso depois de forçar o desligamento do computador. Se você também está enfrentando esse problema no seu computador, este post o ajudará a resolvê-lo. Esta postagem mostrará como ativar a opção de inicialização rápida(Fast Startup) ausente no Windows 11/10 .
Ative a opção de inicialização rápida(Fast Startup) ausente no Windows 11/10
Se você achar que a opção Inicialização rápida(Fast Startup option) está ausente no seu computador Windows 11 ou Windows 10, aqui estão as etapas que você pode usar para ativá-la:
- Execute o prompt de comando como administrador(Run Command Prompt as an Administrator) .
- Se o prompt do UAC aparecer, clique na opção Sim(Yes) .
- Digite o comando – powercfg /hibernate on.
- Em seguida, pressione a tecla Enter para executar o comando.
Então, basicamente, você precisa garantir que o recurso Hibernar(Hibernate) esteja ativado.
Para começar, você precisa abrir o prompt de comando(Command Prompt) elevado no seu computador. Para isso, clique no botão Iniciar(Start) , digite cmd, clique com o botão direito do mouse no resultado da pesquisa e selecione Executar como administrador(Run as administrator) . Se você receber um prompt de administrador(Admin) na tela, clique no botão Sim(Yes) para aprová-lo.

Dentro da janela do prompt de comando(Command) , digite o seguinte comando e pressione Enter para executá-lo:
powercfg /hibernate on
Após executar o comando acima, feche a janela do prompt de comando e verifique se a opção Fast Startup está habilitada agora.
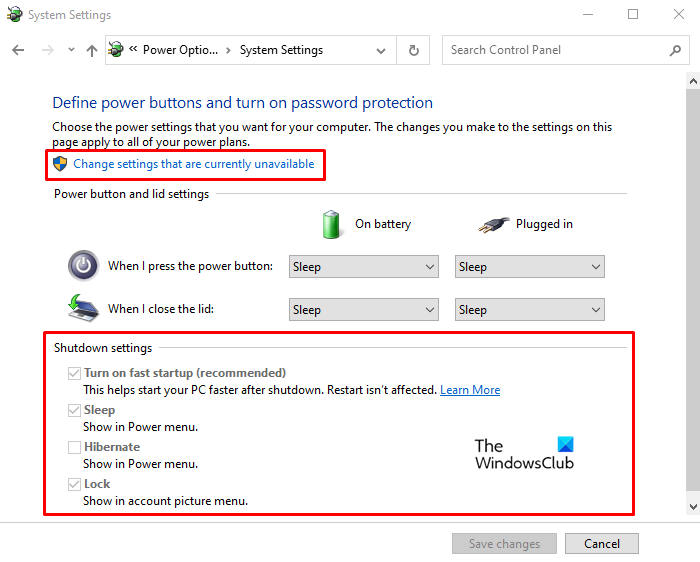
Se você não sabe como verificar, aqui estão as etapas que você pode usar para fazer isso:
- Press Windows+R para abrir a caixa de diálogo Executar .(Run)
- Anote(Write) o Painel de Controle(Control Panel) na caixa e pressione o botão Enter .
- Selecione Opções(Power Options) de energia na lista.
- No lado esquerdo, clique na opção Escolher o que o botão liga / desliga faz(Choose what the power button does) .
- Na próxima tela, vá para a seção Configurações de desligamento .(Shutdown settings)
- Aqui, se você vir a opção Ativar inicialização rápida (recomendado)(Turn on fast startup (recommended)) , significa que a opção Inicialização rápida(Fast Startup) foi ativada agora. Mas a opção aqui está acinzentada.
- Para fazer qualquer alteração, clique no link Alterar configurações indisponíveis no momento e altere-o.(Change settings that are currently unavailable)
- Após aplicar as alterações, clique no botão Salvar alterações(Save changes) .
Dessa forma, você pode ativar a opção Inicialização rápida(Fast Startup) se estiver ausente em seu computador com Windows 11/10.
Relacionado:(Related:)
- A opção de hibernação está ausente(Hibernate option is missing)
- Forçar o Windows a sempre inicializar usando inicialização rápida ou inicialização híbrida
Related posts
O que é Fast Startup e como ativar ou desativá-lo em Windows 10
Como desativar a inicialização rápida no Windows 11/10 (e por que você deveria)
Programa em Startup folder não começando na inicialização em Windows 10
Como desativar programas Startup em Windows 10
Localização do Startup folder em Windows 10
Windows 10 preso em Selective Startup mode em MSCONFIG
Fix Crypt32.dll Não encontrado ou erro ausente em Windows 11/10
Gerenciar Windows Startup itens usando HiBit Startup Manager
Como abrir Windows Store apps na inicialização em Windows 10
Qual é o Windows.edb file em Windows 10
Como mostrar Details pane em File Explorer em Windows 10
Como alterar o padrão Webcam no computador Windows 10
Microsoft Edge Browser Tips and Tricks para Windows 10
O que é um PLS file? Como criar um PLS file em Windows 11/10?
Remove Dead Startup programas de Task Manager em Windows 11/10
O Windows 10 configurações de sincronização não funciona acinzentado
Como fazer PWAs correr em Startup automaticamente em Windows 10
Best grátis Timetable software para Windows 11/10
Como adicionar Group Policy Editor para Windows 10 Home Edition
PowerShell abre em Startup em Windows 10
