Gerenciar credenciais do Credential Manager usando o prompt de comando
O Windows Credential Manager armazena todas as senhas salvas automaticamente e é possível gerenciá-las a partir da interface fornecida. Já vimos como adicionar, remover ou gerenciar credenciais do Credential Manager usando a interface – não vamos ver como fazer isso usando o Prompt de Comando(Command Prompt) . Você pode executar todos os comandos no Prompt(Command Prompt) de Comando ou no Terminal do Windows .
Como gerenciar credenciais usando o prompt de comando(Command Prompt)
Para visualizar as credenciais do Credential Manager usando o prompt(Command Prompt) de comando , siga estas etapas-
- Procure cmd na caixa de pesquisa da barra de tarefas.
- Clique na opção Executar como administrador(Run as administrator) .
- Clique no botão Sim(Yes) .
- Digite o comando cmdkey /list .
- Pressione o botão Entrar(Enter) .
Se você deseja visualizar, adicionar ou excluir credenciais do Credential Manager , você deve abrir o prompt(Command Prompt) de comando com permissão de administrador. Para isso, procure por cmd na caixa de pesquisa da Barra(Taskbar) de Tarefas e clique na opção Executar como administrador (Run as administrator ) .
Em seguida, selecione a opção Sim (Yes ) . Uma vez que o prompt de comando(Command Prompt) é aberto, você pode digitar o seguinte comando-
cmdkey /list
Ele exibe as seguintes informações imediatamente-
- Alvo
- Tipo
- Do utilizador
- Salvo para
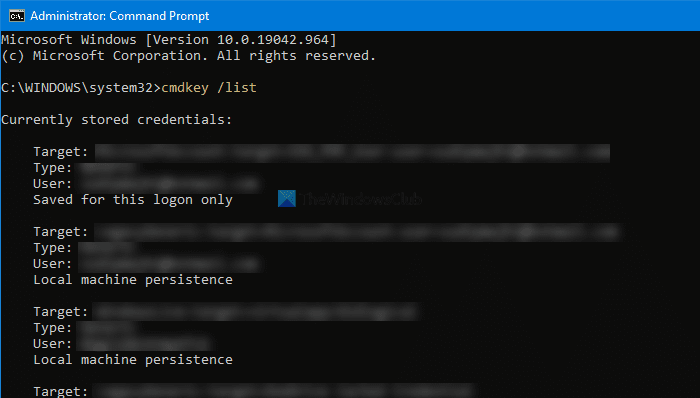
Por padrão, ele mostra todas as credenciais salvas de uma só vez. No entanto, se você deseja filtrar essas entradas e encontrar credenciais de um computador em rede específico, o seguinte comando funciona:
cmdkey /list:your-computer-name
Não se esqueça de substituir o nome do seu computador pelo nome(your-computer-name) original do computador.
Adicionar credenciais do Windows(Add Windows Credentials) no Credential Manager usando o prompt de comando(Command Prompt)
É possível adicionar uma entrada na seção Credenciais do Windows(Windows Credentials) no Credential Manager usando o Prompt de Comando(Command Prompt) . É possível adicionar um endereço de Internet ou de rede, nome de usuário, senha, etc.
Para isso, abra uma janela de prompt de comando elevada e digite este comando-
cmdkey /add:computer-name /user:user-name /pass:your-password
Antes de pressionar o botão Enter , você precisa alterar algumas coisas no comando acima. Por exemplo, substitua computer-name, user-name e your-password .
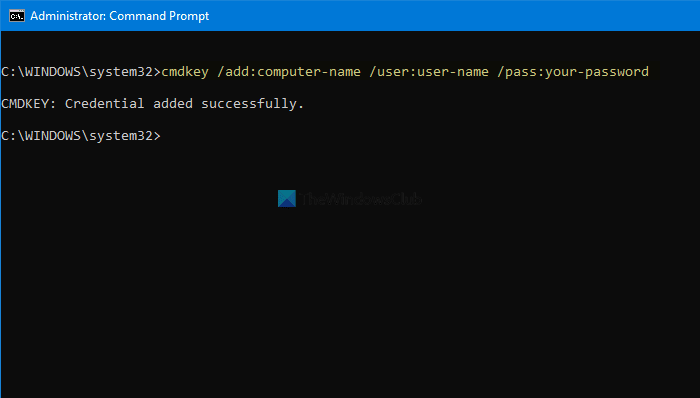
Uma vez feito, você pode abrir o Gerenciador de Credenciais(Credential Manager) e encontrar a entrada na seção Credenciais do Windows(Windows Credentials) .
Excluir(Delete) credenciais do Credential Manager usando o prompt de comando(Command Prompt)
É possível excluir ou remover credenciais salvas do Credential Manager usando o Prompt de Comando(Command Prompt) , como visualizar e adicionar. Para isso, você precisa seguir os seguintes passos.
Abra o prompt(Command Prompt) de comando com privilégio de administrador e digite o mesmo comando usado para visualizar todas as entradas. Em outras palavras, você deve digitar este comando-
cmdkey /list
Ele ajuda você a anotar o Destino(Target) , que é necessário para excluir a entrada de credencial do Credential Manager . Em seguida(Next) , digite este comando-
cmdkey /delete:target-name
Não se esqueça de substituir o nome-alvo pelo nome (target-name ) original que você copiou anteriormente.
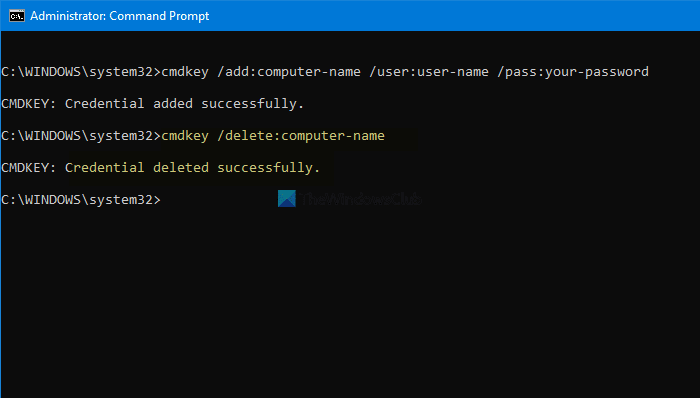
Uma vez feito, você pode encontrar uma mensagem dizendo Credencial excluída com sucesso(Credential deleted successfully) .
É possível repetir esses comandos para adicionar ou remover credenciais do Credential Manager usando o Prompt de Comando(Command Prompt) .
Leia: (Read: )Como limpar todas as credenciais do Credential Manager.(How to clear all Credentials from Credential Manager.)
Related posts
Add ou remova nomes de usuários e senhas de Credential Manager
Como limpar todas as credenciais de Credential Manager em Windows 10
Fix Credential Manager Error 0x80070057 no Windows 10
Outlook e outros aplicativos não vai se lembrar de detalhes de login no Windows 10
Como restaurar o Registry usando Command Prompt em Windows 11/10
Como alterar DNS server usando Command Prompt and PowerShell
Como editar o registro de Command Prompt em Windows 10
Comandos úteis para gerenciar arquivos e pastas usando Command Prompt
Como abrir Microsoft Store apps de Command Prompt
Como jogar vídeo com VLC usando Command Prompt
Command Prompt não funciona como Administrator no Windows 10
Como executar comandos Command Prompt com um Desktop Shortcut
Como ALWAYS Run Command Prompt and PowerShell como Administrator
TAB key para Auto-complete não funciona no Command Prompt
34 atalhos de teclado para Windows 10's Command Prompt
Como abrir Command Prompt em uma pasta em Windows 10
Find Windows 10 Product Key usando Command Prompt or PowerShell
Como motorista de desinstalação usando Command Prompt em Windows 11
Como executar um Java program do Command Prompt
Lista de CMD or Command Prompt keyboard shortcuts em Windows 11/10
