Corrigir o erro do aplicativo Filmes e TV 0xc00d36cb no Windows 10
Se você encontrar o aplicativo Filmes e TV(Movies and TV) também chamado de código de erro do aplicativo Filmes e TV 0xc00d36cb depois de não conseguir reproduzir alguns formatos de vídeo, especialmente formatos .MKV ou quando tentar renomear ou modificar outros detalhes de um arquivo .MP3 ou .MP4 no seu PC com Windows 10, as soluções fornecidas nesta postagem devem ajudá-lo a corrigir o erro.
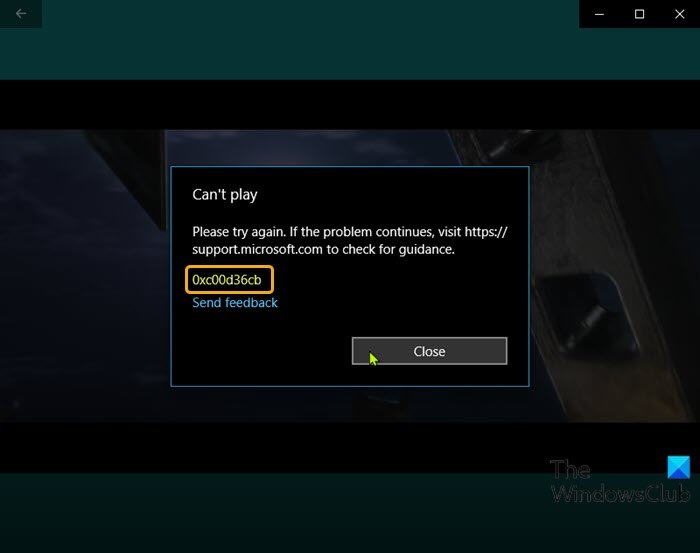
Os possíveis culpados incluem:
- Componente com falha genérica.
- Componente da Windows Store corrompido.
- O arquivo(File) não tem as permissões corretas.
- Perfil de usuário quebrado.
- Arquivo de mídia corrompido
Corrigir o erro do aplicativo Filmes e TV 0xc00d36cb
Se você se deparar com esse problema, tente nossas soluções recomendadas abaixo em nenhuma ordem específica e veja se isso ajuda a resolver o problema.
- Baixe novamente o arquivo de mídia
- Use outro reprodutor de mídia
- Execute o solucionador de problemas de reprodução de vídeo(Video Playback Troubleshooter)
- Redefinir a Microsoft Store
- Altere as permissões do arquivo de mídia para Todos
- Criar novo perfil de usuário
Vamos dar uma olhada na descrição do processo envolvido em cada uma das soluções listadas.
1] Baixe novamente o arquivo de mídia
Se você recebeu o erro 0xc00d36cb do aplicativo Filmes e TV(Films & TV app error 0xc00d36cb) depois de baixar o arquivo de mídia, é possível que o arquivo esteja corrompido. Nesse caso, simplesmente baixar novamente o arquivo pode resolver o problema.
2] Use outro Media Player
Isso é mais uma solução alternativa do que uma solução. Você pode optar por esta solução se não conseguir reproduzir apenas um ou alguns arquivos de vídeo no seu PC. Pode ser que o arquivo de vídeo que você está tentando reproduzir não seja compatível com o formato de arquivo. Nesse caso, tente reproduzir o arquivo de mídia em outro media player embutido no seu PC Windows 10 como o Windows Media Player ou reproduza o arquivo usando qualquer media player de terceiros(third-party media player) como o VLC Media Player .
3] Execute(Run) o solucionador de problemas de reprodução de vídeo(Video Playback Troubleshooter)
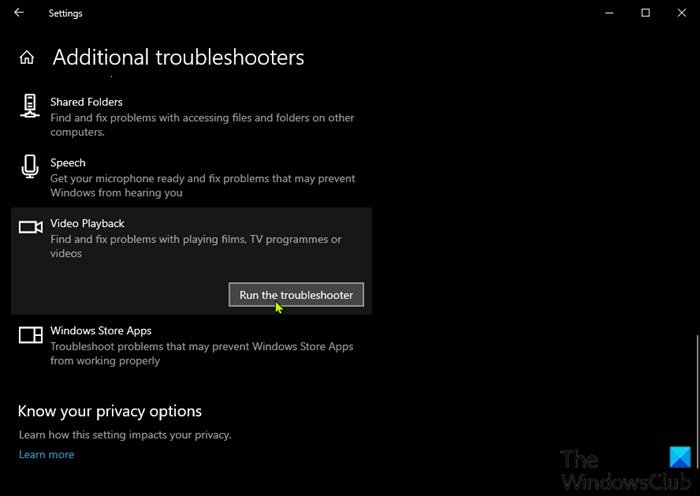
Esta solução requer que você execute o Solucionador de problemas de reprodução de vídeo - uma subferramenta da ferramenta Solucionador de problemas do Windows(Windows Troubleshooter) procura problemas, problemas e erros de reprodução de vídeo no Windows 10 e os corrige.
4] Redefinir a Microsoft Store
Esta solução exige que você redefina o cache da Microsoft Store(reset the Microsoft Store cache) e verifique se o problema em questão foi resolvido.
5] Altere(Change) as permissões do arquivo de mídia para Todos
No caso, você está tentando modificar detalhes relacionados a determinados arquivos MP3(MP3) ou MP4 em seu PC, mas recebendo o erro, pode ser devido à permissão no arquivo de mídia não estar definida para todos. Nesse caso, você pode alterar as permissões do arquivo de mídia para Todos(change the media file permissions to Everyone) .
6] Crie um novo perfil de usuário
Neste ponto, se todos os métodos acima não foram úteis, você pode estar lidando com um perfil de usuário do Windows corrompido – esse perfil corrompido está interferindo na funcionalidade normal de reprodução de vídeo. Nesse caso, você pode tentar corrigir o perfil de usuário corrompido(fix the corrupted user profile) OU criar um novo perfil de usuário e mover seus arquivos para o novo perfil/conta de usuário .
Espero que isto ajude!
Related posts
Fix Microsoft Store error code 0x80073CF3 no Windows 10
Fix Microsoft Windows Store error 0x80070520 no Windows 10
Fix Não há nada para mostrar aqui erro no Photos app
Fix Windows Apps Cinduído em Start Menu em Windows 11/10
5 Best grátis Podcast Apps para Windows 10
Lista de melhores carteiras móveis em India de fazer pagamentos online
Windows 10 Photos app bater com File system erro
Picsart oferece Custom Stickers & Exclusive 3D Editing em Windows 10
5 Best Social Media apps para Windows 10 disponível em Microsoft Store
Mail and Calendar app freezes, trava ou não funciona no Windows 11/10
Change Weather aplicativo Temperatura de Celsius para Fahrenheit
Como habilitar ou Disable Archive Apps feature em Windows 10
Este aplicativo pode erro não aberto para Photos, Xbox Game Bar, Calculator, etc, aplicativos
Unigram é um Telegram client para Windows 10 PC
Webpage Conversion Tool: Export Webpage, HTML para File, File para HTML
Melhor Banking and Investments apps para Windows 10
Como parar Apps de correr no fundo em Windows 10
Best Free Windows 10 Yoga apps para iniciantes
Este aplicativo foi bloqueado devido à empresa Policy - Microsoft Store
CORRECÇÃO: Photoshop Elements App falha no Windows 10 S
