SlickRun: Abra rapidamente um programa ou site usando a linha de comando
Acessar qualquer arquivo pela linha de comando é possível, e tem sido assim há décadas. No entanto, isso não é um assunto simples no Windows 10 ou em qualquer outra versão do sistema operacional. Pensando nisso, então, optamos por buscar uma ferramenta que pudesse realizar o trabalho da maneira mais fácil. O programa que vamos discutir hoje é chamado SlickRun e é um utilitário de linha de comando projetado para Windows 10 e versões posteriores do sistema operacional. Agora, pelo que entendemos desde o uso dessa ferramenta, ela pode dar aos usuários acesso a quase qualquer site ou programa com relativa facilidade.
Veja bem, os usuários podem criar aliases, conhecidos como MagicWords , e isso é super fácil de fazer para suas informações. É um kit impressionante, este SlickRun , e desde a primeira vez que o usamos, o usamos com bastante regularidade. Temos certeza de que muitas pessoas encontrarão consolo neste software daqui para frente, porque é útil e fácil de entender.
Agora, para aqueles que podem achar difícil entender como usar o SlickRun(SlickRun) , bem, continue lendo porque, como de costume, temos o suco.
SlickRun – Abra(SlickRun – Open) um programa ou site usando a linha de comando
Lembre(Bear) -se de que, após a instalação, o usuário não verá uma tela, pois a ferramenta se direciona para a barra de tarefas. Tudo é feito a partir dessa seção, e é bastante fácil de entender, pelo menos, do nosso ponto de vista.
1] Nova Palavra Mágica(1] New Magic Word)
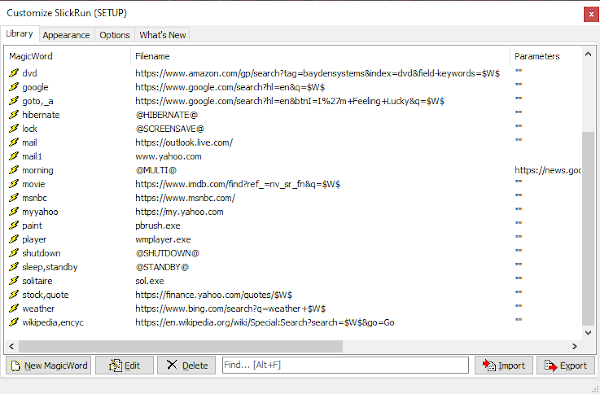
Para colocar as coisas em funcionamento da maneira mais fácil, você precisará adicionar palavras mágicas para todos os seus arquivos e sites importantes. Sugerimos clicar com o botão direito do mouse no ícone na barra de tarefas(Taskbar) e selecionar Configuração(Setup) . A partir daqui, a janela de configuração(Setup) deve estar visível, então basta clicar em New Magic Word para adicionar coisas manualmente.
Além disso, a janela deve ser preenchida com vários itens dentro da Biblioteca(Library) . Portanto, muito do trabalho duro deve sair imediatamente.
2] Novos atalhos(2] New Shortcuts)
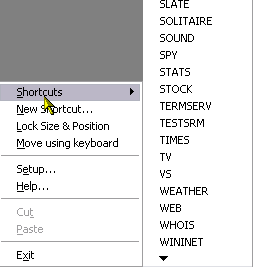
OK, então quando se trata de adicionar novos atalhos, clique com o botão direito do mouse no ícone na barra de tarefas(Taskbar) e selecione Novo atalho(New Shortcut) para adicioná-los. Para ver os atalhos recém-adicionados, clique com o botão direito do mouse novamente e selecione Atalhos(Shortcuts) para ver todos eles.
Sim, é tão fácil e não deve exigir muito de você para fazê-lo.
3] Use uma palavra mágica(3] Use a magic word)
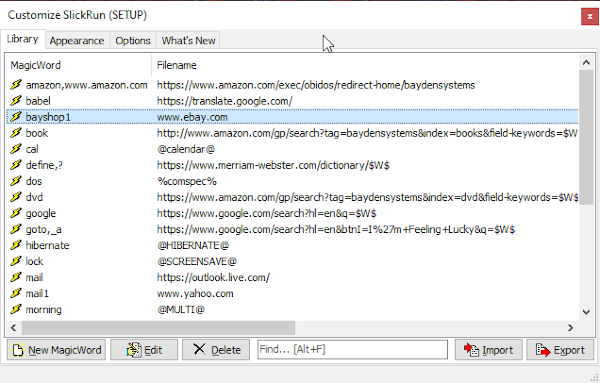
Para iniciar um programa ou site por meio de uma palavra mágica, basta digitar a palavra na caixa de pesquisa e pressionar Enter . Como alternativa, você pode ativá-lo na janela Configuração(Setup) , mas isso é uma tarefa árdua, por isso sugerimos usar a opção da caixa de pesquisa.
Lista de comandos do teclado:
- Seta para cima ou F3: Role(Scroll) para cima (antes) no histórico de comandos
- Seta para baixo: Role(Scroll) para baixo (mais tarde) no histórico de comandos
- ALT+F: Procura o texto digitado até o momento como um prefixo no histórico de comandos
- Shift+ALT+F: Procure o texto digitado até agora *em qualquer lugar* no histórico de comandos
- ALT+M: Mostrar lista de MagicWords
- ALT+S: Procure o texto digitado até agora no Menu Iniciar(Start Menu)
- CTRL + /: Substituir tudo\caracteres na caixa SlickRun com /
- CTRL + : Substitua todos os caracteres / na caixa SlickRun por(SlickRun)\
- CTRL+TAB: Alterna entre as janelas do SlickRun
- CTRL + A: selecione todo o texto da barra de comando(Command Bar)
- CTRL + C : Copia o texto selecionado para a área de transferência
- CTRL+I: Mostrar uma caixa de diálogo de seleção de arquivo(File-selection)
- CTRL + F : caixa de diálogo Mostrar seleção de arquivo(Show File Selection)
- CTRL + T : Transpõe os dois últimos termos na caixa SlickRun
- CTRL + X : Recorta(Cut) o texto selecionado para a área de transferência
- CTRL + V: colar texto da área de transferência
- TAB ou CTRL+RIGHT: Move para o próximo delimitador (,/, ou espaço) no texto de preenchimento automático
- SHIFT+TAB ou CTRL+LEFT : Move para o delimitador anterior
- CTRL+ Delete : Excluir(Delete) item atual do histórico
- CTRL+Shift+ Delete : Excluir(Delete) todo o histórico
Baixe o SlickRun(Download SlickRun) diretamente do site oficial(official website) quando estiver pronto.
Related posts
Iniciar arquivos facilmente com mylauncher para Windows 10 computadores
Rápido Cliq: Portable launcher and productivity tool para Windows
Find and Run Robot: A Program Launcher para usuários de teclado hardcore
PopSel é um pop-up Menu Launcher para Windows 10
Best Desktop Application Launchers para Windows 10
Quickly Access Steam Screenshot Folder em Windows 10
Como compartilhar ou marcar rapidamente um aplicativo da Windows 8.1 Store
Adicione rapidamente carimbos de data e hora a uma planilha do Excel
Os 10 melhores lançadores Android de 2019
Como Quickly Wrap Text em Google Sheets?
Adicionar rapidamente um índice a um documento do Word
7 maneiras de Quickly Turn seu Windows Screen Off
Crie um site pessoal rapidamente usando o Google Sites
Quickly Switch Between Worksheets em Excel
5 Ways para transferir contactos para um New Android Phone Quickly
Edite e retoque fotos rapidamente com o Adobe Photoshop Fix
Melhores maneiras de ocultar rapidamente aplicativos do Windows
Quickly Turn Internet connection On ou Off em Windows 10 com InternetOff
Como criar legendas de vídeo rapidamente de graça
15 Best Android Launchers Apps de 2021
